Windows10에 가상머신(VirtualBox)과 CentOS를 설치하는 방법에 대해 설명을 드리겠습니다.
저는 교육목적과 VoIP 프로젝트 때문에 CentOS7를 설치 하였습니다.
Windows 가상머신 CentOS 설치
설치는 다음 순서대로 진행하였습니다.
- 가상머신 <VirtualBox> 다운로드
- VirtualBox 설치하기
- CentOS 설치를 위한 가상머신 만들기
- CentOS ISO 파일 다운로드
- 가상머신 CentOS 설치하기
- CentOS 실행 확인
VirtualBox 다운로드및 설치하기
가상머신으로 VM Ware와 함께 많이들 이용하는 Oracle VM VirtualBox를 이용하였습니다.
VirtualBox 다운로드
아래 사이트에 접속하여 'Windows hosts'를 클릭하여 설치 파일을 다운 받습니다.
https://www.virtualbox.org/wiki/Downloads
Downloads – Oracle VM VirtualBox
Download VirtualBox Here you will find links to VirtualBox binaries and its source code. VirtualBox binaries By downloading, you agree to the terms and conditions of the respective license. If you're looking for the latest VirtualBox 6.0 packages, see Virt
www.virtualbox.org
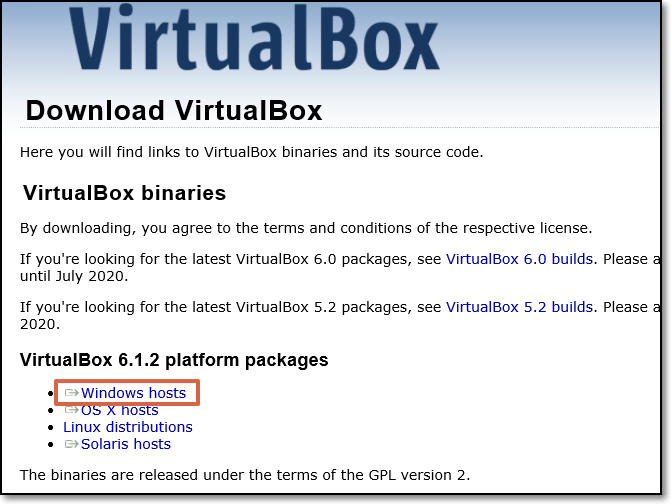
VirtualBox 설치하기
기본 <Next> 버튼 클릭하여 설치 진행하면 되고 설치 위치만 원하시는 폴더를 지정하시면 됩니다.
설치 중간 [USB 컨트롤러] 설치 여부를 물어 보는데 [설치] 클릭 하시면 됩니다.
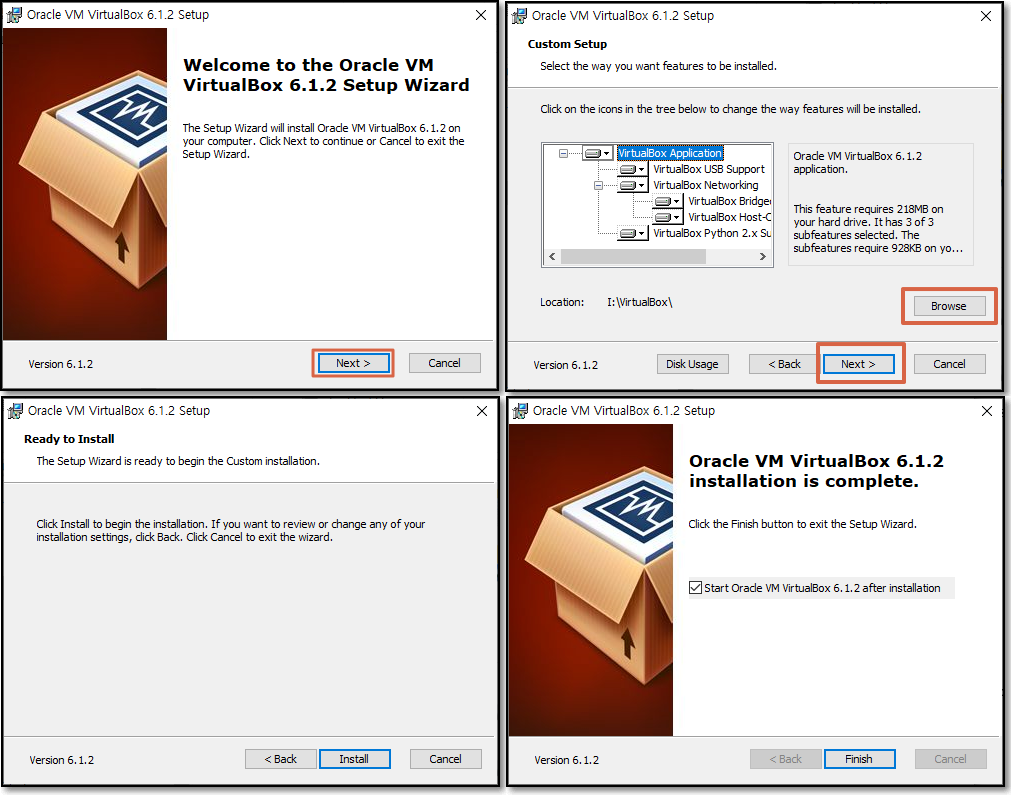
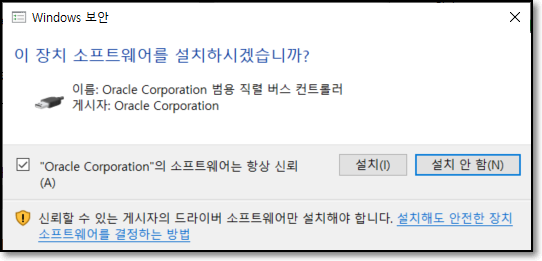
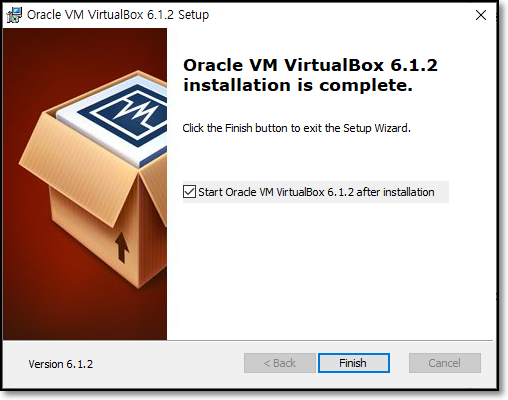
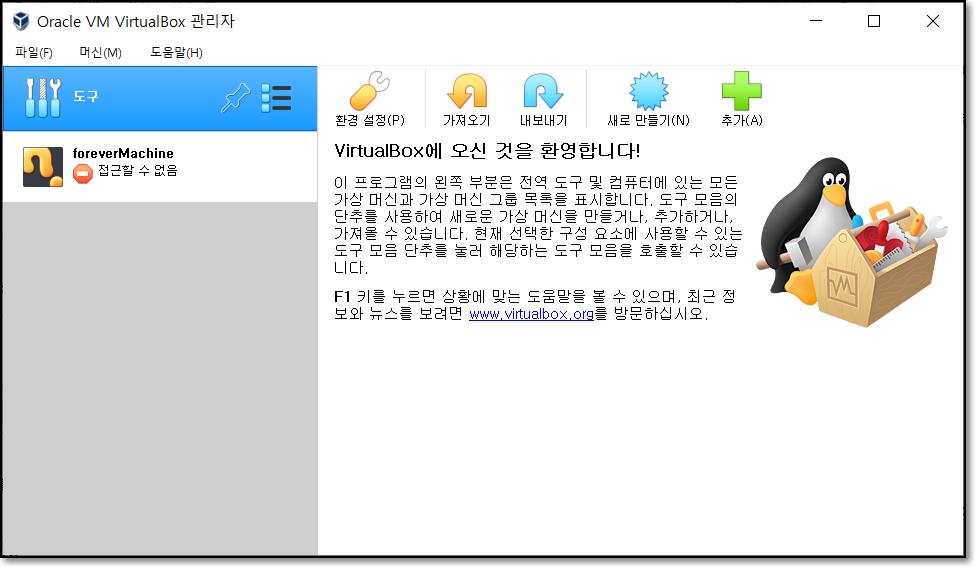
CentOS ISO 이미지 다운로드
CentOS 홈페이지에서 설치 ISO 파일을 다운 받습니다.
현재 CentOS 8 버전까지 나와 있지만 저는 개인적인 목적으로 CentOS 7을 다운받았습니다.
CentOS 7 버전 다운로드 : http://isoredirect.centos.org/centos/7/isos/x86_64/
CentOS 8 버전 다운로드 : http://isoredirect.centos.org/centos/8/isos/x86_64/
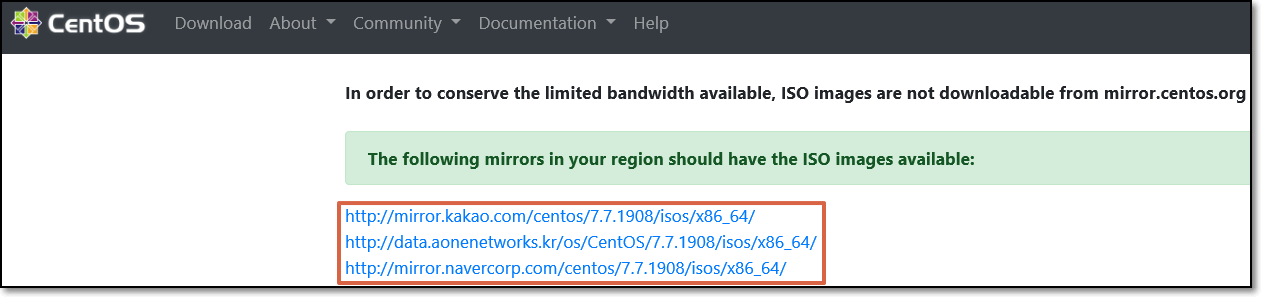
가상 머신 생성
VirtualBox에 CentOS를 위한 가상머신을 설정 합니다.
이름및 운영 체제 지정
[이름],[머신 폴더 지정], [종류], [버전]을 지정한다.
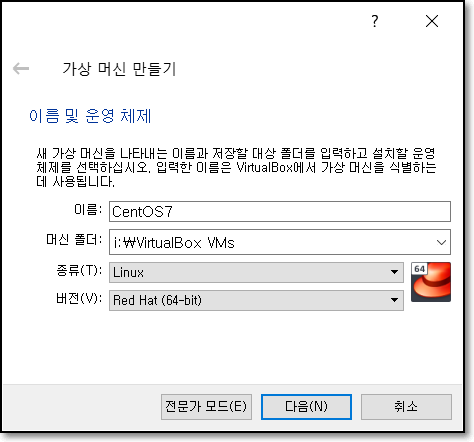
메모리 크기 지정
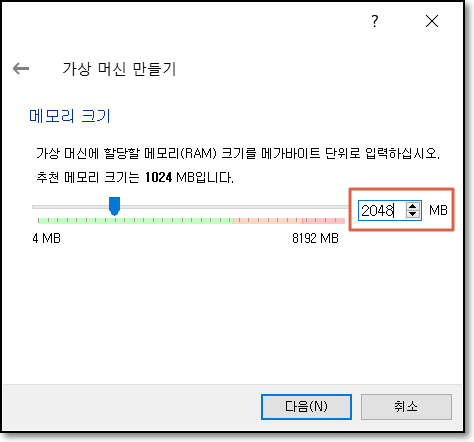
하드 디스크 파일 종류 지정
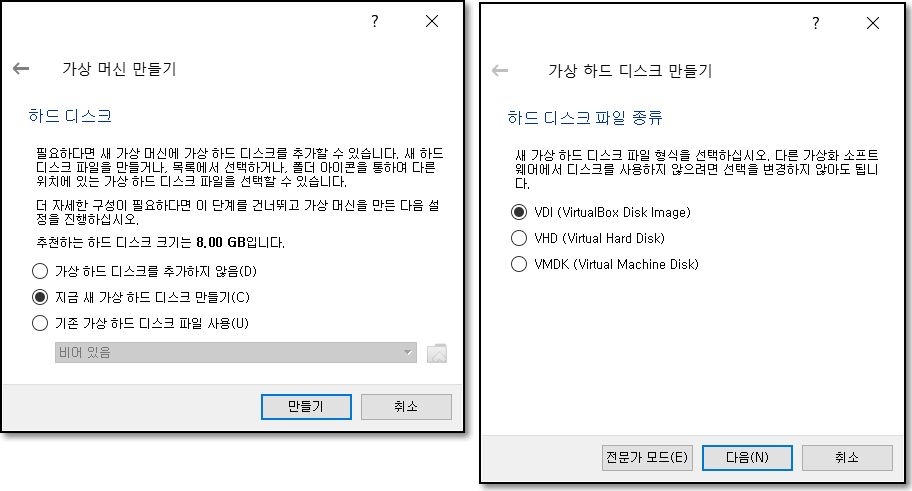
물리적 하드디스크 Type과 용량 지정
용량은 하드디스크 여유와 가상머신 용도에 맞게 지정하세요.
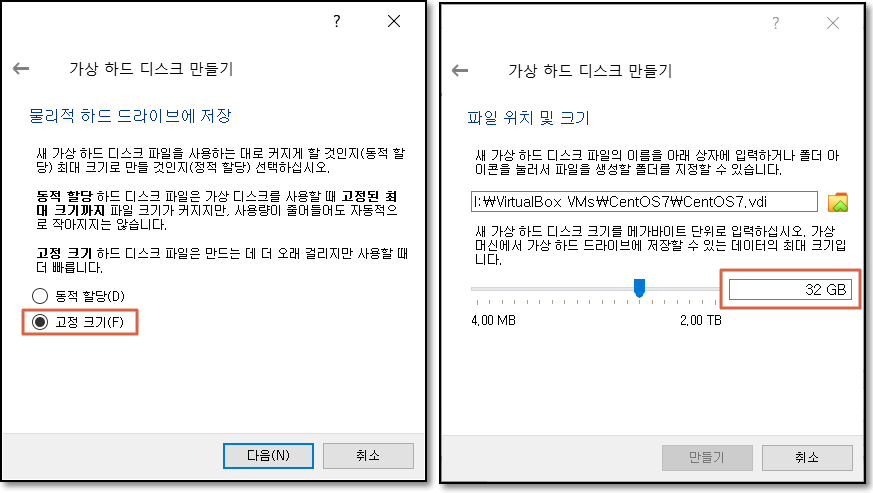
[가상머신 옵션 - 저장소] : CentOS iso 파일 지정하기
가상머신 선택 > 옵션 > 저장소 > 컨트롤러 : IDE > 광학 드라이브 > 폴더 선택 > 'Choose a disk file...' > 다운받은 CentOS iso 파일 선택
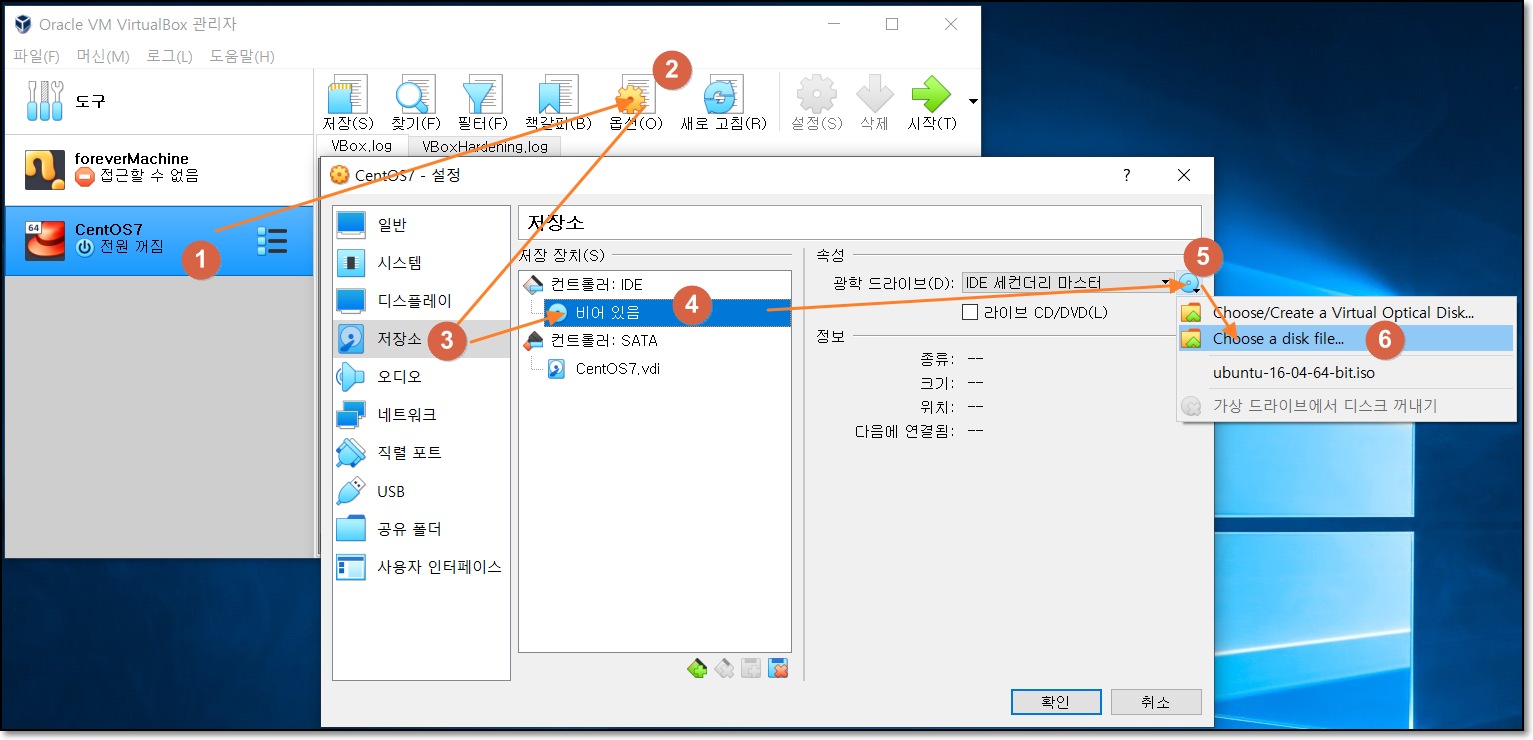
[가상머신 옵션 - 네트워크] : 네트워크 어댑터 지정
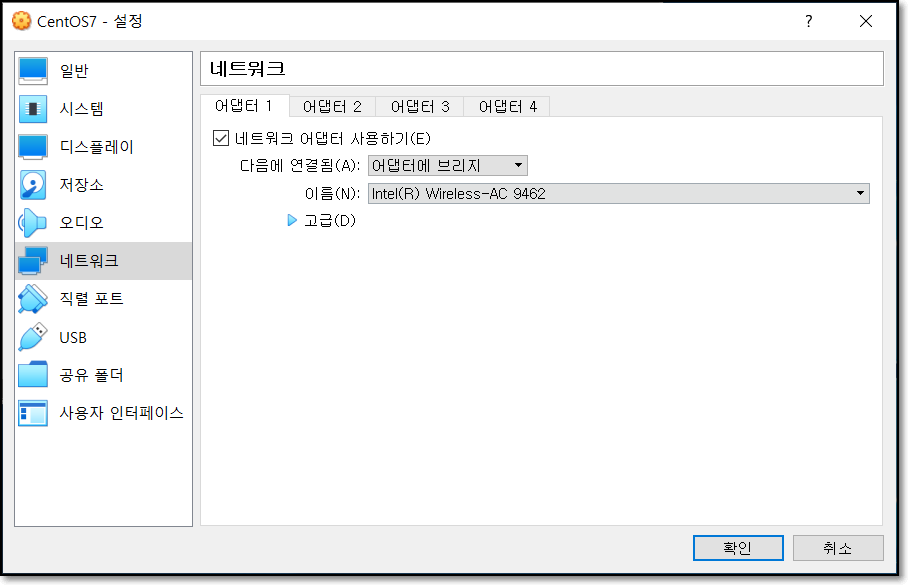
CentOS 설치하기
가상 머신을 시작하고 CentOS를 설치 진행 합니다.
Host Key 지정
가상머신을 시작하기전 Host Key를 지정해야 합니다.
가상머신이 시작되면 마우스와 키보드 제어권이 가상머신으로 넘어가고
가상머신에서 Host OS(이 예제 에서는 Windows10)로 마우스와 키보드 제어권을 가져오기 위해서는
Host Key를 이용해야 합니다.
기본 Host Key 'Right Control' 입니다.
[입력] > [키보드] > [키보드 설정...]
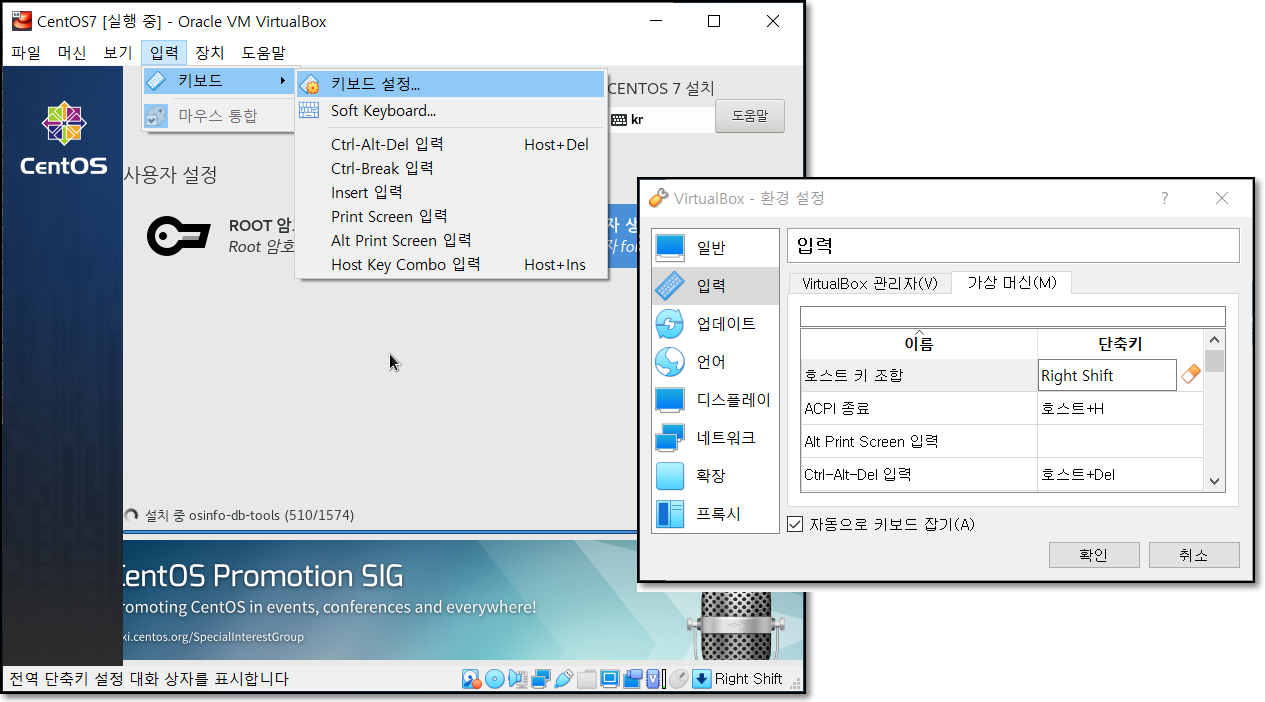
Cent OS 설치 진행
기본 [Test this media & install CentOS 7] 선택 > Enter
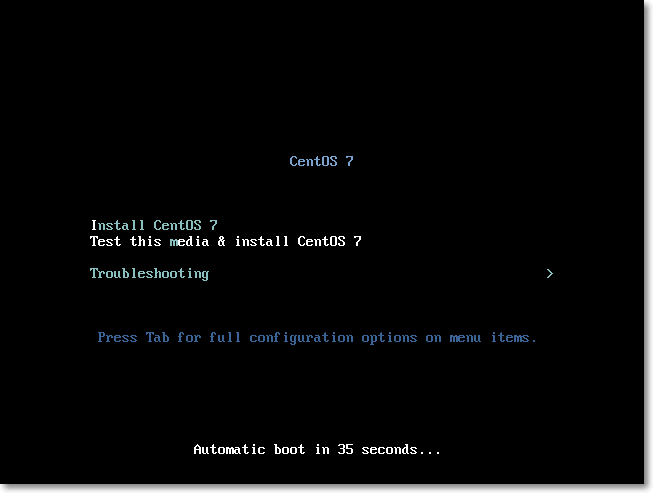
언어 [한국어]를 선택 > [계속 진행]
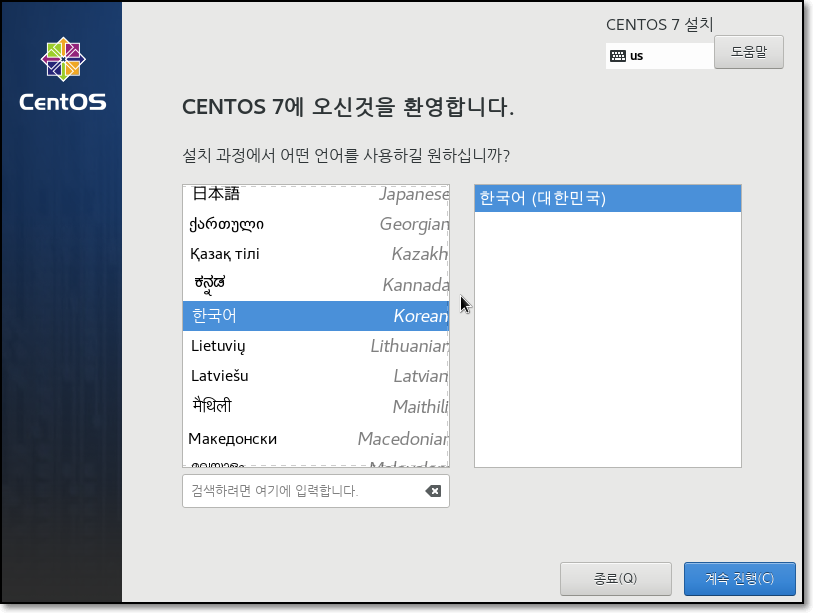
설치할 소프트웨어 선택 입니다.
사용목적에 맞는 소프트웨어를 선택 합니다.
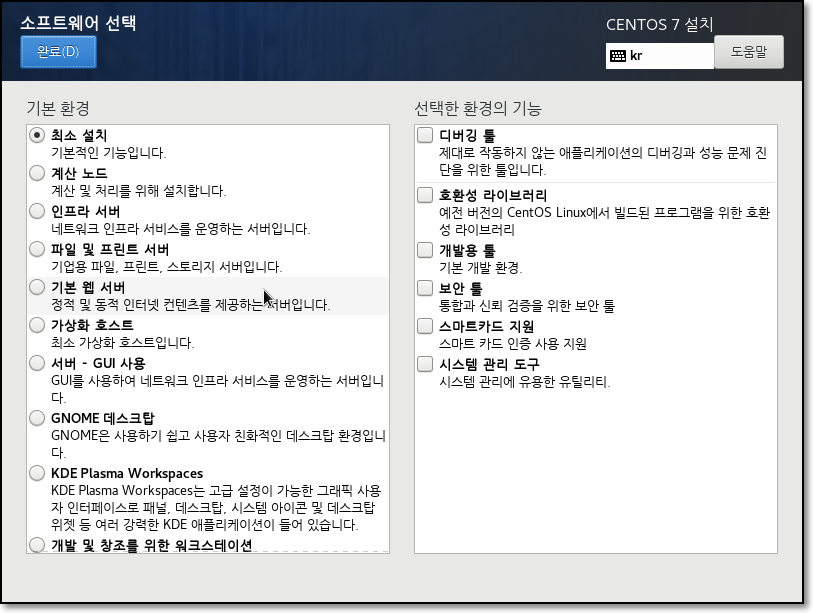
'디스크가 선택되어 있지 않습니다' 경고가 출력이 되면 [디스크 장치]를 선택하여 [디스크] 선택 후 [완료] 클릭 합니다.
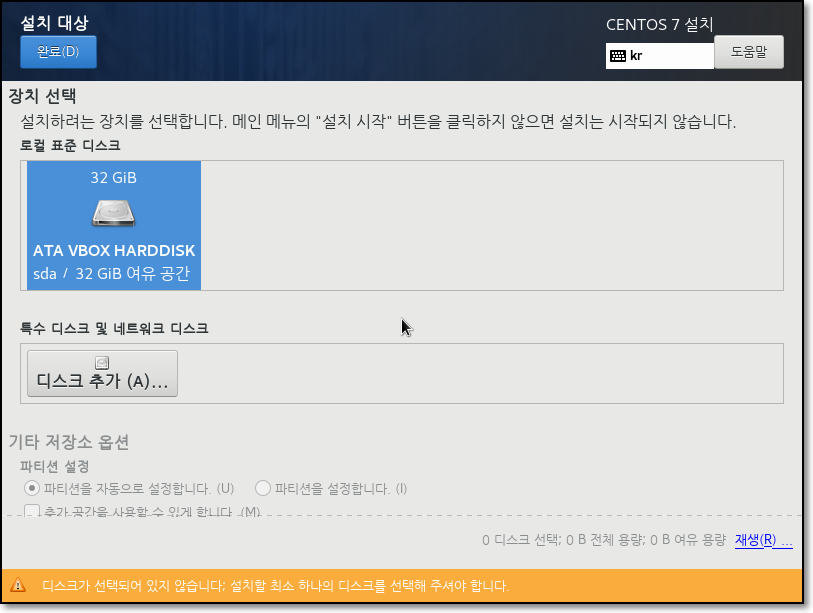
[ROOT] 사용자 암호 지정과 신규 사용자를 생성 할 수 있습니다.

사용자 생성 선택시 설정 화면 입니다.
'이 사용자를 관리자로합니다' 선택시 sudo를 사용하여 root 권한으로 프로그램을 실행 할 수 있습니다.
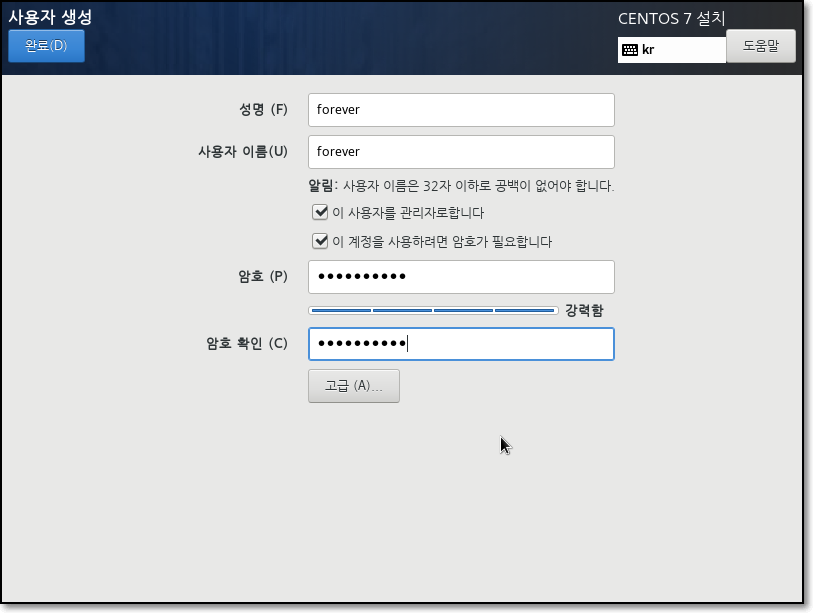
설치가 완료 되었습니다.
[재부팅] 클릭 합니다.
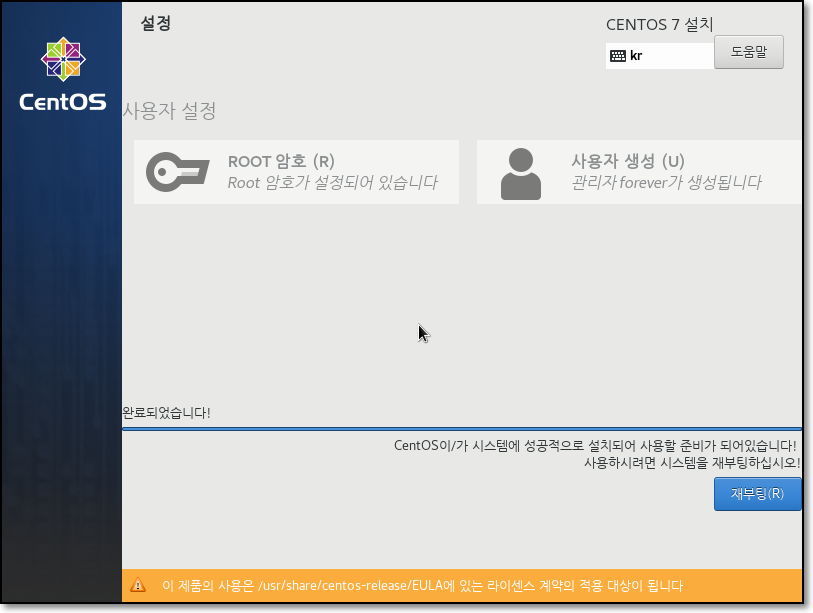
재시작이 되면 CentOS Linux를 선택 하여 실행 합니다.
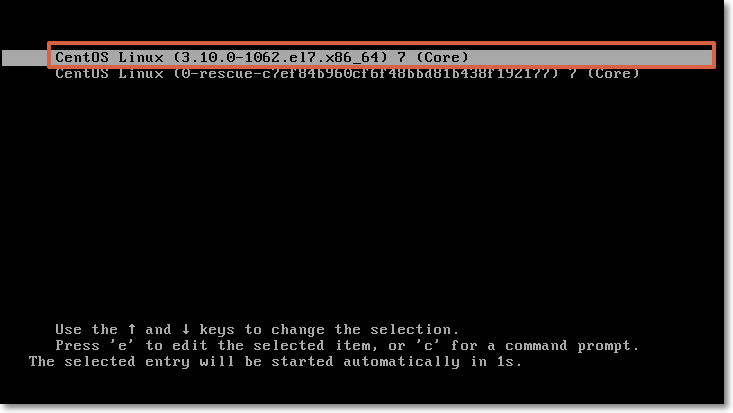
부팅이 완료되면 Root 사용자와 생성한 사용자로 접속하여
정상적으로 설치가 되었음을 확인 합니다.
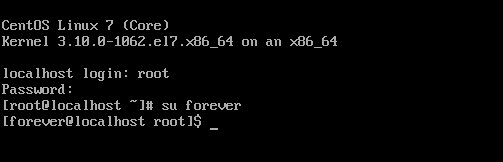
가상머신(VirtualBox) 설치와 CentOS 설치까지 완료하였습니다.
도움이 되셨으면 합니다.
'IT > Linux' 카테고리의 다른 글
| ifconfig : 리눅스 네트워크 인터페이스 설정 및 확인 (0) | 2020.02.07 |
|---|---|
| 리눅스 IP 유틸리티 - 네트워크 설정 (0) | 2020.02.07 |
| 리눅스 터미널 단축키 (0) | 2020.02.01 |
| CentOS 7 방화벽 및 SELinux (0) | 2020.02.01 |
| 리눅스 주요 디렉토리 종류와 특징 (0) | 2020.02.01 |



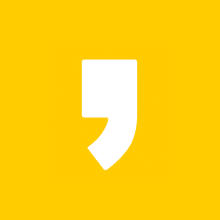
최근댓글