
안녕하세요.
윈도우10 사용하시는 유저분들은 아시겠지만 왼쪽 하단의 검색 상자 기능이
쓰면 쓸수록 편하다는 걸 아실 겁니다.
[excel, ie, cmd, power point] 등의 명령어를 입력하면 실행 프로그램이
바로 검색이 되는 편리한 기능입니다.
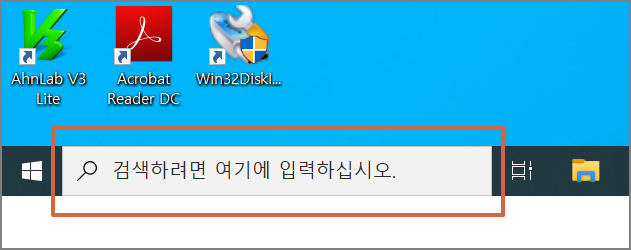
▼ 검색 상자 제어하기 지난 포스팅
[Windows 10] 검색 상자 제어하기
안녕하세요. Windows 기능 중에 검색 상자 기능이 있습니다. Window 화면의 왼쪽 하단에 검색 상자가 위치하며 프로그램이나 파일을 검색 하여 바로 실행이 가능하여 작업 생산성을 높이는데 많이 �
meyouus.tistory.com
프로그램 명령이 아니면 인터넷 검색으로 웹페이지를 보여주는데 윈도우10이
MS 제품이라 기본 검색은 Bing 검색엔진입니다.
▼ 검색 상자에 [비말마스크]로 검색하면 Bing 검색엔진으로 결과가 나옵니다.
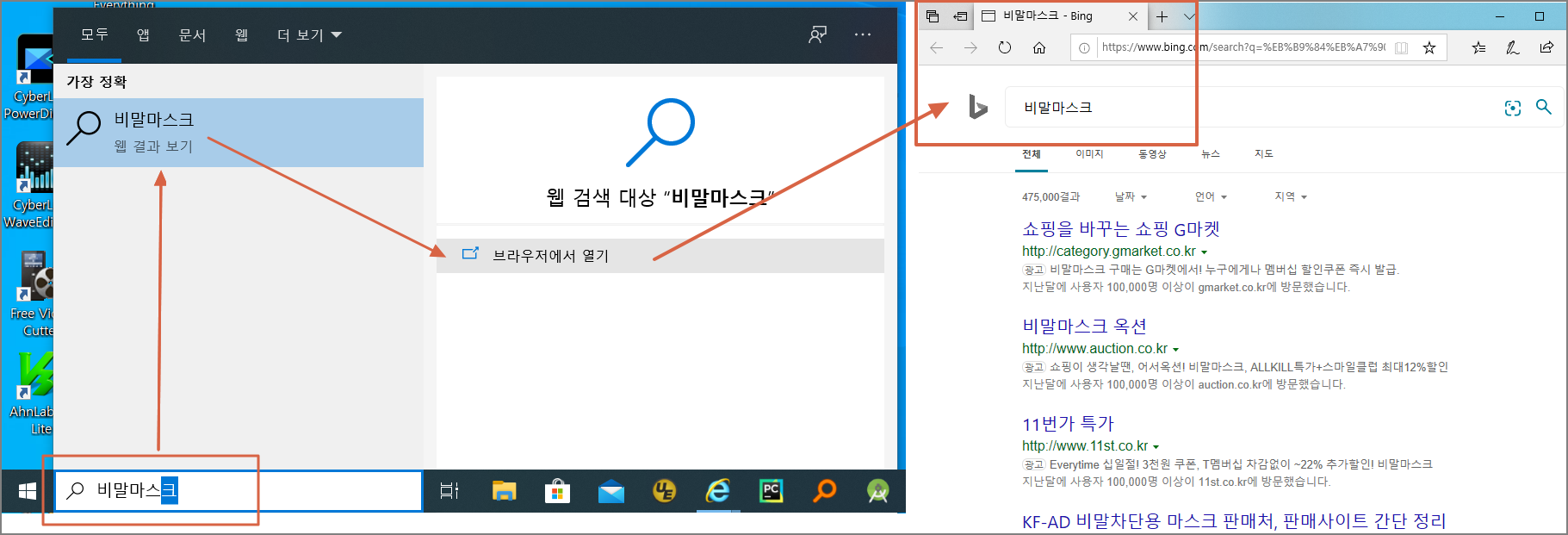
윈도우 검색결과 Bing 검색엔진 --> 구글, 네이버로 변경하기
검색엔진 변경은 윈도우에서 기본으로 제공하는 기능은 아니고 구글 크롬의 확장 프로그램을 이용하여
검색 상자에 입력된 키워드를 원하는 검색엔진으로 변경해주는 방식입니다.
- 구글 크롬 설치
- Chrometana Pro - Redirect Cortana and Bing 확장 프로그램 설치
- [기본앱][웹브라우저] 구글 크롬으로 변경
- Edge Deflector 확장프로그램 설치
구글 크롬 설치
구글 크롬이 설치되어 있지 않으면 크롬을 설치합니다.
https://www.google.com/chrome/
Chrome 웹브라우저
더욱 스마트해진 Google로 더 심플하고 안전하고 빠르게.
www.google.com

Chrometana Pro - Redirect Cortana and Bing 확장 프로그램 설치
Bing 검색 엔진으로 연결되는 검색을 사용자가 원하는 검색엔진으로 연결하기 위한
프로그램입니다.
Chrometana Pro - Redirect Cortana and Bing 설치

[기본앱] - [웹브라우저] 구글 크롬으로 변경
윈도우키 + R --> ms-settings:defaultapps 입력
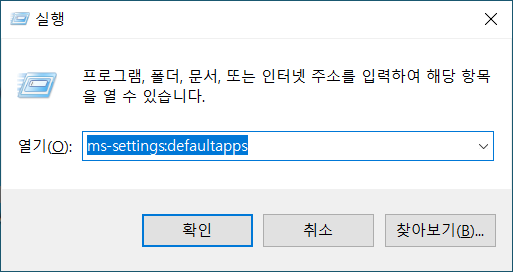
▼ 웹브라우저 기본앱을 Chrome으로 변경
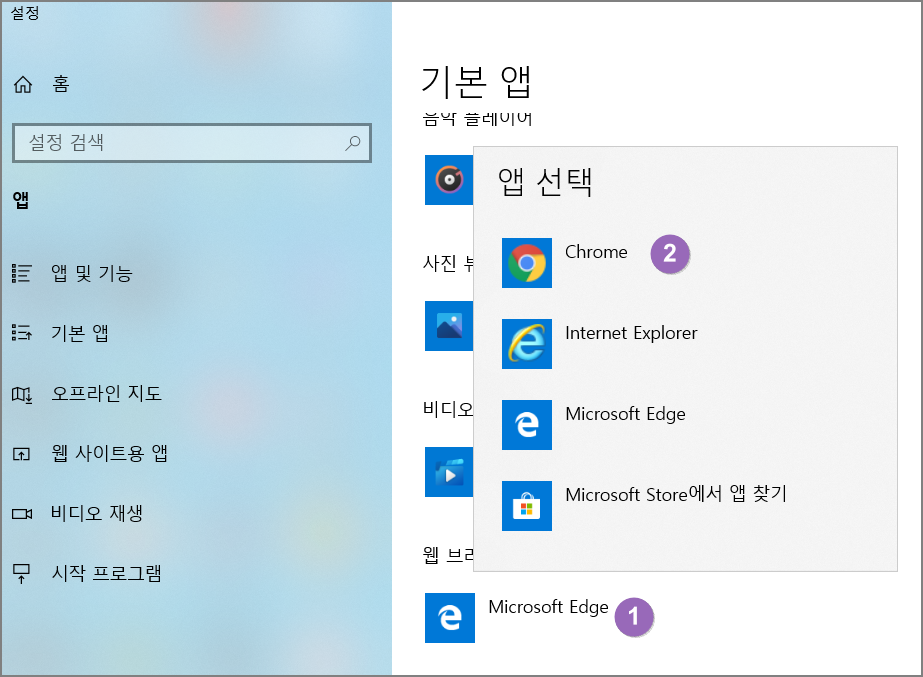
Edge Deflector 확장프로그램 설치
Edge Deflector는 cortana가 기본 브라우저 (현재는 Chrome이어야 함)를 사용하도록하는 오픈 소스 응용 프로그램 (Chrometana Pro와 무관)입니다.
- 오른쪽의 링크를 클릭하여 설치 프로그램을 다운로드하십시오
- 설치 프로그램을 두 번 클릭하여 실행하십시오.
- 설치를 클릭하십시오
- cortana 검색을 열 프로그램에 대한 프롬프트가 표시되면 "Edge Deflector"를 선택하고 확인을 누르십시오.
▼ 설치진행
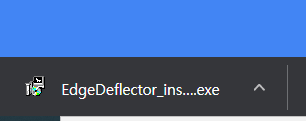
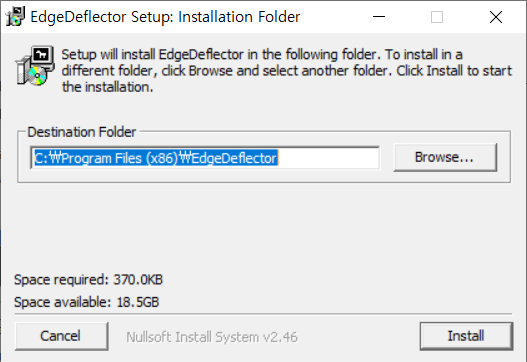
▼ [비말마스크] 검색 합니다.
① [비말마스크] 검색
② Edget Delfector 선택
③ [항상 이 앱 사용] 체크
④ 확인
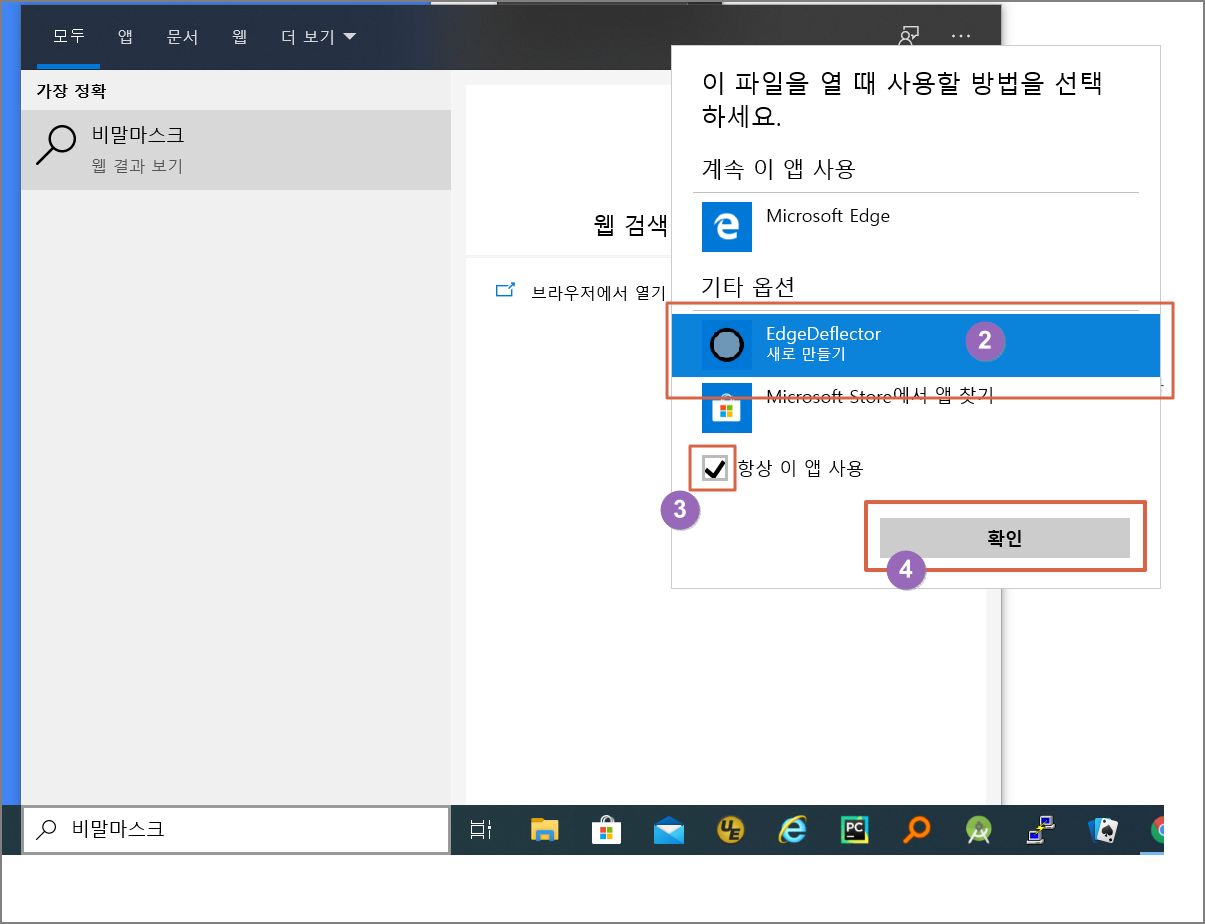
▼ 검색엔진 구글로 변경
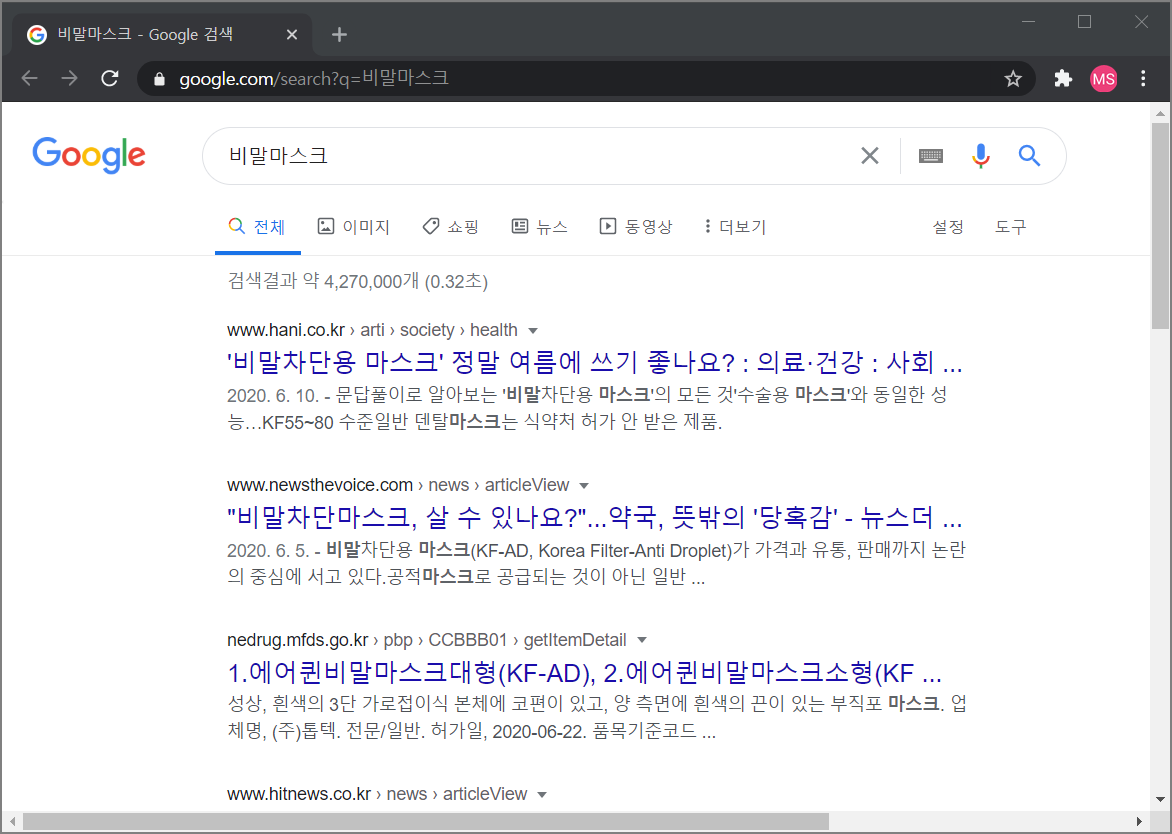
검색엔진 네이버로 변경
▼ 아래 순서대로 진행하여 3번에서 Target 검색엔진(브라우저) 변경
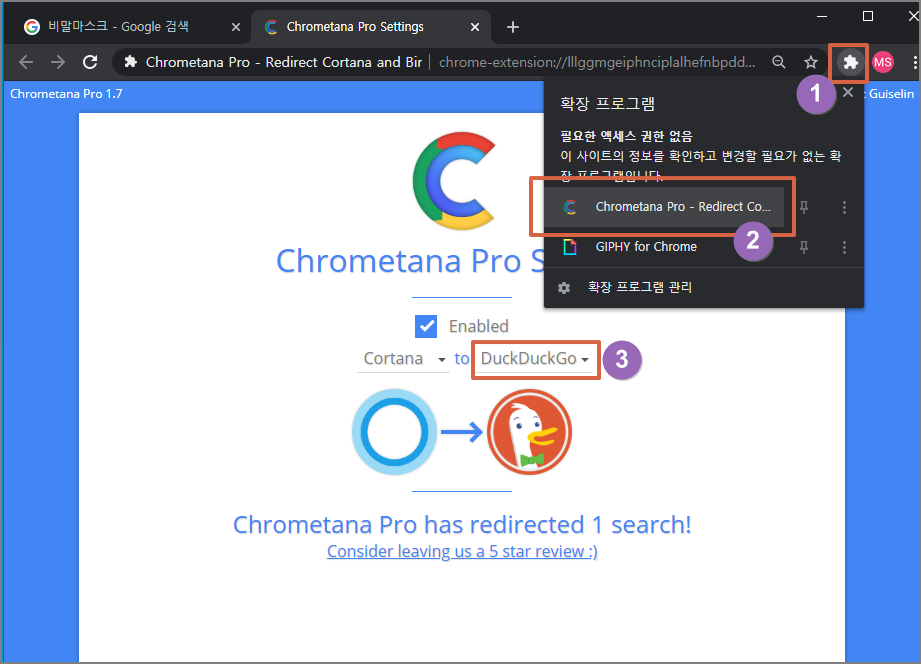
▼ Custom 선택
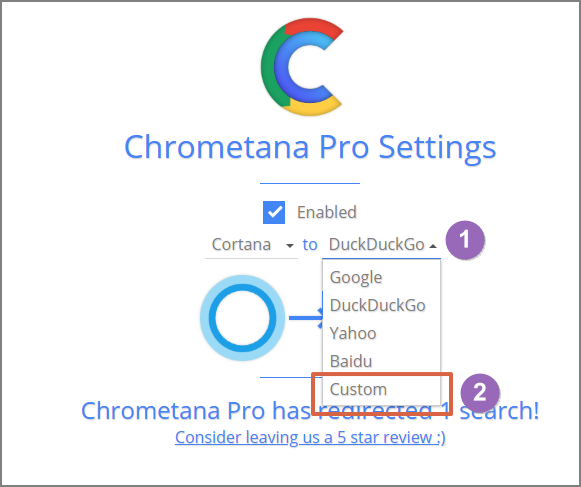
▼ 1번 부분에 [search.naver.com/search.naver?query=] 입력
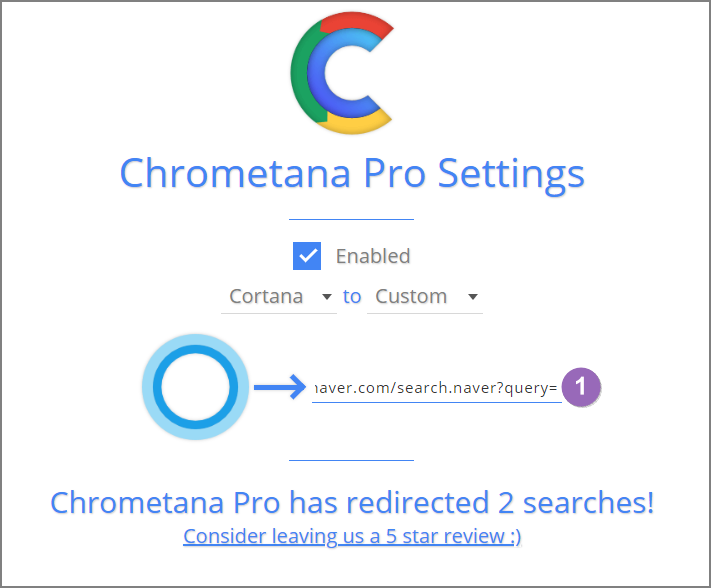
▼ 네이버로 변경이 되었습니다.

이상으로 윈도우 검색상자의 검색엔진을 변경하는 방법에 대해 설명을 드렸는데요.
약간은 어려울수 있지만 따라하기식으로 하시면 문제없이 적용되실겁니다.
감사합니다.
'IT > Windows' 카테고리의 다른 글
| 스마트폰 화면을 윈도우 10 화면에 미러링 (0) | 2020.06.30 |
|---|---|
| [Win10설치오류] EFI 시스템에서는 GPT 디스크에만 Windows를 설치 할 수 있습니다. (6) | 2020.06.07 |
| Windows 10 고전게임 - 솔리테어 (Solitaire) (0) | 2020.03.09 |
| Windows 설치 후 바이오스 진입이 안되는 경우 (3) | 2020.02.20 |
| USB 용량 살리기 - diskpart 도구 이용하여 디스크 정리 (2) | 2020.02.10 |



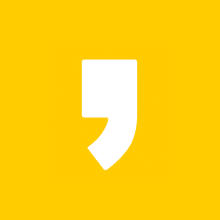

최근댓글