요즘은 일상 학업 업무 출장 등에 노트북을 많이들 이용하고 있는데요
혹여나 노트북을 분실하면 하드디스크의 중요한 정보가 외부에 유출되어 피해를 볼 수 있습니다.
Win 10 기능중에 노트북 하드디스크, USB 메모리 등을 암호화할 수 있는 기능이 Bitlocker 입니다.
Windows10 하드디스크 암호화 (Bitlocker
Win 10의 Bitlocker 기능을 이용하면 하드디스크를 암호화하여 도난이나 분실 시 정보 유출을 사전에 차단하는 기능이며
Bitlocker 기능을 이용하여 암호화하는 경우 복원할 수 있는 복구 키를 백업해 두는 게 좋습니다.
하드디스크 암호화 하기
▶ 파일 탐색기 > 내 PC 클릭 > 암호화할 드라이브 선택 > 마우스 오른쪽 버튼 클릭 > Bitlocker 켜기 클릭

▶ 드라이브 잠금 해제할 방법 선택 암호를 선택하는 경우 대/소문자, 숫자, 공백 및 기호를 포함해야 함

▶ '복구 키를 백업할 방법 선택' 단계 4가지 중 하나 선택

▶ Bitlocker 암호 저장할 '파일이름', '위치' 선택 > 저장
이동식 드라이브가 아닌 경우 드라이브의 루트에는 저장이 안 됨
보안을 위해 이동식 드라이브에 저장 권장


▶ '사용 중인 디스크 공간만 암호화' 선택 > 다음 클릭

▶ 암호화 모드 선택

▶ 암호화 시작

▶ 암호화 진행

▶ BitLocker 드라이브 암호화 완료 확인 후 닫기 클릭

▶ BitLocker 완료된 드라이브는 자물쇠 아이콘이 추가되어 나타남

이동식 저장 장치 암호화 하기(BitLocker to Go)
BitLocker to Go는 시스템이 설치되어 있는 하드디스크를 제외한 모든 외장형 장치에 대해 암호화 가능합니다.
이동식 저장 장치로 많이들 사용하시는 USB 메모리를 사용하여 인증서 등 개인정보를 보호하는 데 사용하면 유용한 기능이라 생각합니다.
BitLocker to Go는 위에서 설명드린 BitLocker와 암호화하는 방법은 동일하며 외장형 디스크를 선택하여 암호화 하는 것입니다.
암호화 변경하기
암호화한 저장 장치에 액세스 하기 위한 암호를 변경하는 방법입니다.
▶파일 탐색기에서 함호화를 변경할 장치를 선택 후 오른쪽 마우스 클릭 > BitLocker 암호 변경 선택

▶ '암호 변경' 화면에서 [이전 암호], [새 암호], [새 암호 확인] 입력 후 > [암호 변경] 버튼 클릭

▶ '암호를 변경했습니다.' 메시지 확인함 후 [닫기]를 클릭하여 암호 변경을 완료

암호화 해제하기
BitLocker or BitLocker to Go를 사용하여 암호화한 저장 장치를 해제하는 방법입니다.
▶파일 탐색기에서 BitLocker 암호화를 해제할 장치 선택 후 오른쪽 마우스 버튼 클릭 > [BitLocker 관리] 선택

▶ 'BitLocker 드라이브 암호화' 화면에서 [BitLocker 끄기]를 클릭

▶ [BitLocker 끄기]를 클릭

▶암호 해제 작업 진행 > 암호 해독 완료 > 암호가 해제된 드라이브에 자물쇠 아이콘이 사라진것을
확인 할 수 있습니다.

'IT > 보안' 카테고리의 다른 글
| 네이버 2단계 인증 기기 변경 방법 (1) | 2020.07.27 |
|---|---|
| 휴대폰 도난방지기술 - 킬 스위치(Kill Switch) / 내폰찾기 (0) | 2020.06.06 |
| 구글 2단계 OTP 인증 강화 (0) | 2020.02.19 |
| 삼성클라우드 2단계 인증 설정하기 (0) | 2020.01.10 |
| 사용자의 계정을 탈취하는 공격 기법 - 크리덴셜스터핑 (0) | 2020.01.10 |



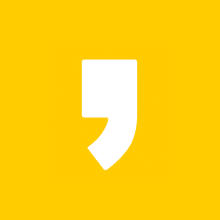
최근댓글