반응형
파일 탐색기의 기본 화면 변경과 바로가기 추가하기
Window 10은 기본적으로 파일 탐색기를 실행하면 최근에 사용한 폴더와 파일이 바로가기 형태로 나타나게 됩니다.
파일 탐색기 실행 시 디스크 드라이브가 바로 나타나게 옵션을 변경하는 방법에 대해서 알아보겠습니다.
또한 자주 사용하는 폴더도 바로가기 형태로 추가하는 방법에 대해서도 설명을 드리겠습니다.
Window 10 파일 탐색기 기본 화면

윈도우키 + E 단축키를 누르면 파일 탐색기가 실행이 되며 최근에 사용한 폴더와 파일이 바로가 형태로 표현됩니다.

파일 탐색기 기본 화면 변경
파일 탐색기 [파일] > [폴더 및 검색 옵션 변경] 선택 > 파일 탐색기 열기의 [내 PC] 선택 > 확인을 누르면
디스크 드라이브 형태로 기본 화면이 변경이 되고 [즐겨찾기]를 선택하시면 최근에 사용한 폴더와 파일 형태로 변경됩니다.

※ 장치 및 드라이브 형태로 기본 화면이 변경되었습니다.

자주 사용하는 폴더 바로 가기 추가하기
자주 사용하는 폴더를 파일 탐색기에 바로 가기 형태로 추가하는 방법입니다.
※ 원하는 폴더 선택 > 왼쪽 [즐겨찾기] 부분에 드래그하면 추가됩니다.

※ 즐겨찾기에 추가됨
폴더를 선택 후 [홈] > [즐겨찾기에 고정]을 클릭하여 추가할 수도 있습니다.

마무리
파일 탐색기 기본 화면 변경 방법과 자주 사용하는 폴더 즐겨찾기에 추가하는 방법에 대해 어렵지 않으니
Window 사용에 도움이 되셨으면 합니다.
반응형
'IT > Windows' 카테고리의 다른 글
| 커피 한잔 값으로 Windows 10 정품 인증하기 (0) | 2020.02.03 |
|---|---|
| [Windows] 돋보기 기능 설정과 활용하기 (0) | 2020.01.30 |
| [Windows 10] 검색 상자 제어하기 (0) | 2020.01.21 |
| [Windows 10] PDF 파일로 인쇄하기 (0) | 2020.01.20 |
| Windows7 20년 1월 14일 지원 종료 - Windows 10 업그레이드 고민 (0) | 2020.01.11 |



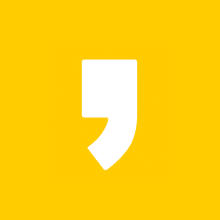


최근댓글