USB 용량이 줄어들거나 다른 원인에 의해 포맷이 안 되는 경우
Windows의 [diskpart]를 이용하여 파티션을 삭제하고 디스크를 정리하는 방법입니다.
USB의 내용이 모두 사라지니 중요한 데이터가 있다면 이 방법을 이용하시는데 주의하세요.
안녕하세요.
USB 용량이 갑자기 줄어들었거나 탐색기를 통해 USB 드라이브가 인식이 안 되는 경험이 있으실 겁니다.
저는 USB에 리눅스 설치 파일을 "Win32DiskImager" 프로그램을 통해 쓰기를 한 후 리눅스를 설치하고 USB를 사용하려고 하였더니 Windows상에 파일 시스템이 exFAT로 변경이 되어 있고 용량이 16G -> 2.28MB만 인식이 되는 상황입니다.

디스크 관리 확인
탐색기 [내 PC] 오른쪽 마우스 > 관리 > 디스크 관리
"디스크 2" 파티션 할당 상황을 보면 1.9G / 2.28MB / 13.01GB로
되어 있으며 1번 3번은 할당이 되어있지 않아 삭제도 할 수 없습니다.

"diskpart" 실행하기
윈도우키 > "diskpart" 입력 > "diskpart" 프로그램 선택 > [관리자 권한으로 실행] 하기

디스크 파티션 삭제(Clean) 하기
※ 주의 : 디스크 내용이 모두 사라지기 때문에 중요한 데이터가 있다면 실행하지 마세요.
다음 순서대로 실행합니다.
> list disk
> sel disk #(번호)
"Disk #(번호)가 선택 되었습니다."
> clean
"DiskPart에서 디스크를 정리했습니다."
디스크 관리자로 용량 확인하기
다음과 같이 디스크 2가 하나의 용량으로 Clean 되었고요.
속성에서 [새 단순 볼륨]을 이용하여 디스크를 할당하면 정상적으로 USB 용량을 이용 가능합니다.


이상으로 USB 용량 살리는 방법에 대해 알아보았습니다.
실행 전 USB에 중요한 데이터가 없는지 꼭 확인하고 실행하세요.
'IT > Windows' 카테고리의 다른 글
| Windows 10 고전게임 - 솔리테어 (Solitaire) (0) | 2020.03.09 |
|---|---|
| Windows 설치 후 바이오스 진입이 안되는 경우 (3) | 2020.02.20 |
| IE 빙(bing) 기본 검색 삭제 방법 (0) | 2020.02.09 |
| 커피 한잔 값으로 Windows 10 정품 인증하기 (0) | 2020.02.03 |
| [Windows] 돋보기 기능 설정과 활용하기 (0) | 2020.01.30 |



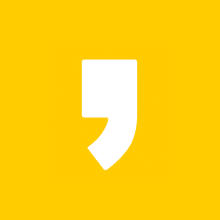

최근댓글