Windows 환경에서 Visual SVN Server를 이용하여 SVN 서버 구성하는 방법입니다.
Visual SVN Server 설치 및 설정
Visual SVN Server를 설치합니다.
VisualSVN Server 설치하기
www.visualsvn.com/server/download/
VisualSVN Server | Download
New in VisualSVN Server 4.2 Finding files by name in the web interface. Viewing the background jobs history. PowerShell support for local Subversion accounts. Read the full release notes... System Requirements Operating Systems Windows Server 2008 R2 – 2
www.visualsvn.com
▼ 자신의 Window 버전에 맞는 VisualSVN다운로드 합니다.
Apache Subversion이 포함되어 있습니다.
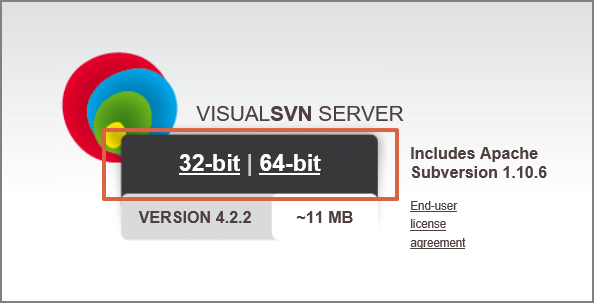
▼아래 순서대로 설치가 진행됩니다.
기본 포트 : 443 입니다.
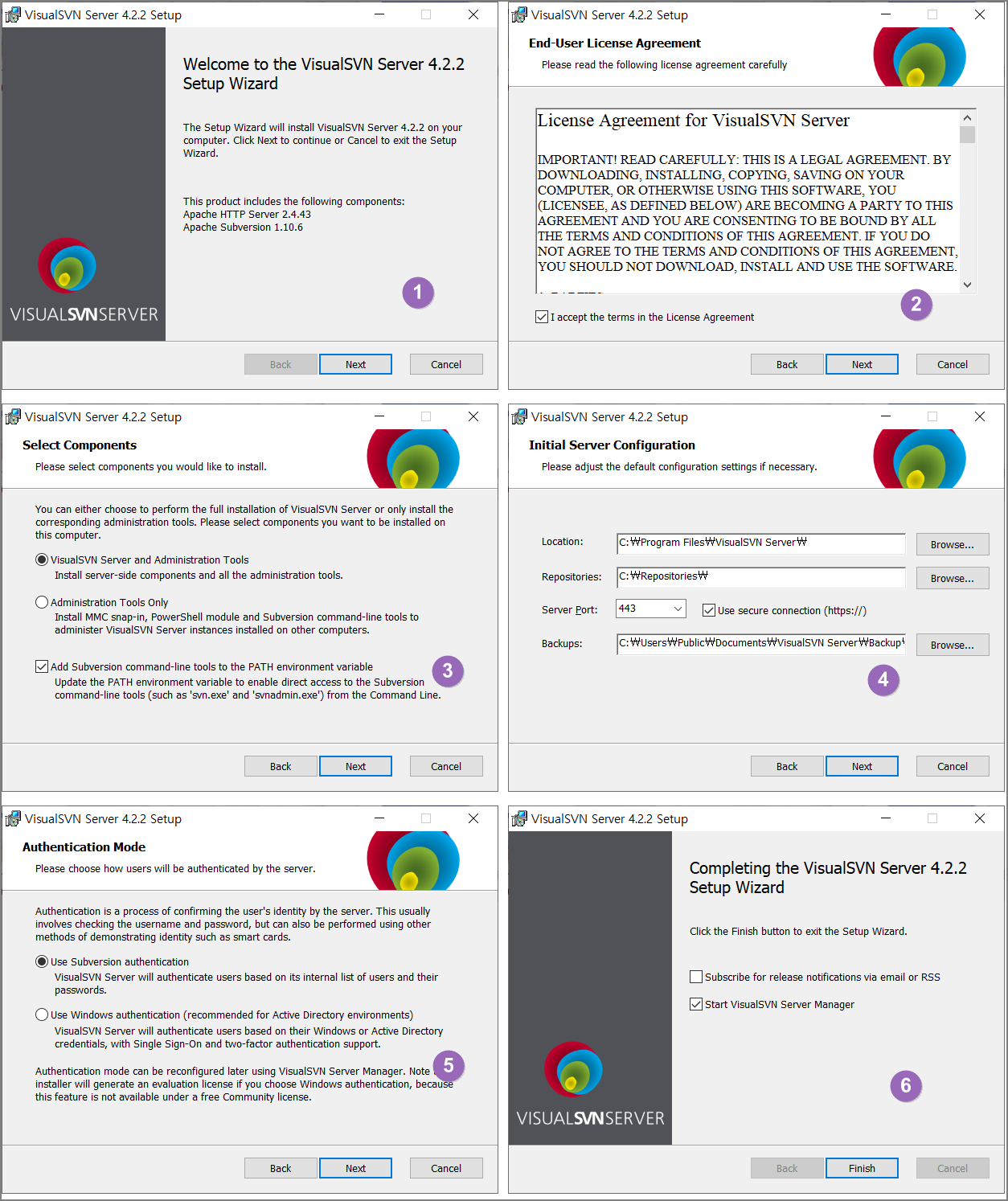
▼ VisualSVN 시작한 화면
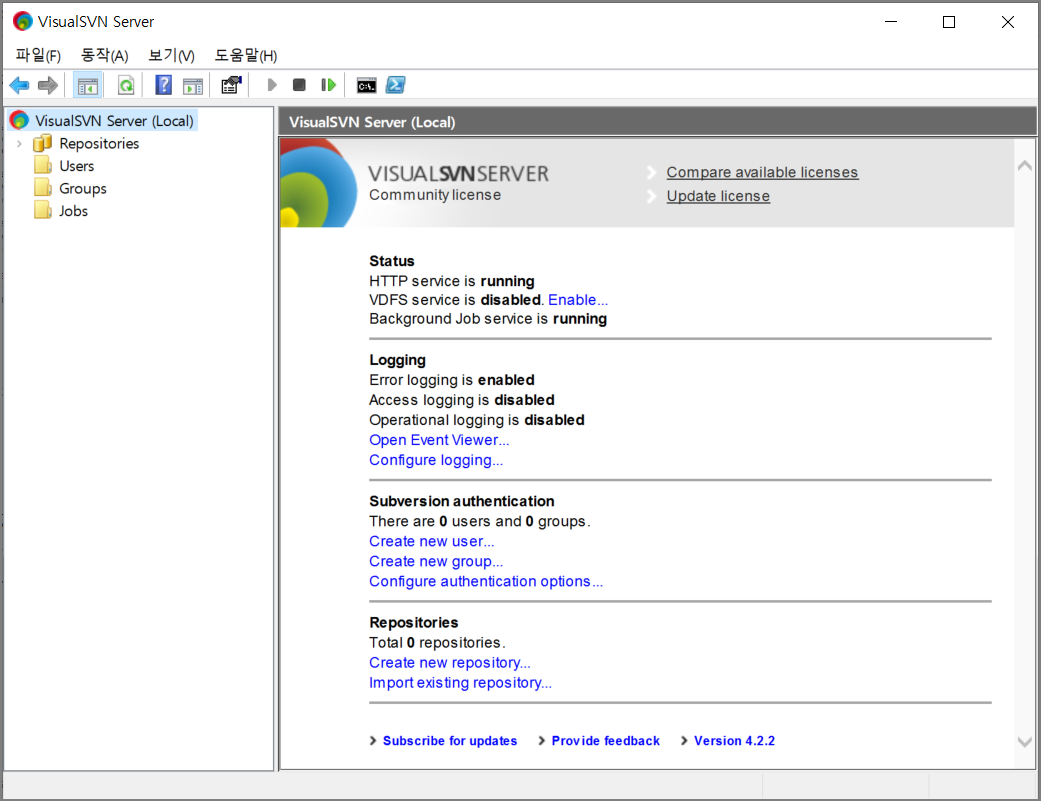
Repository 생성하기
Repository를 다음 순서대로 생성을 합니다.
▼ Repositories 선택 --> 마우스 오른쪽 클릭 --> [Create New Repostory] 클릭
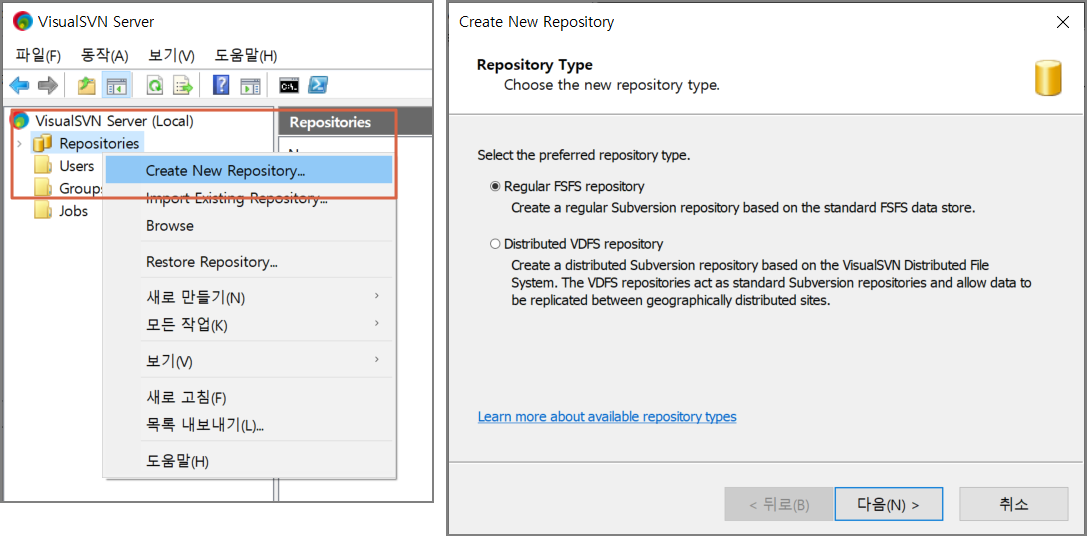
▼ Repository 이름 지정 -> 구조 지정 (추천 옵션 선택)
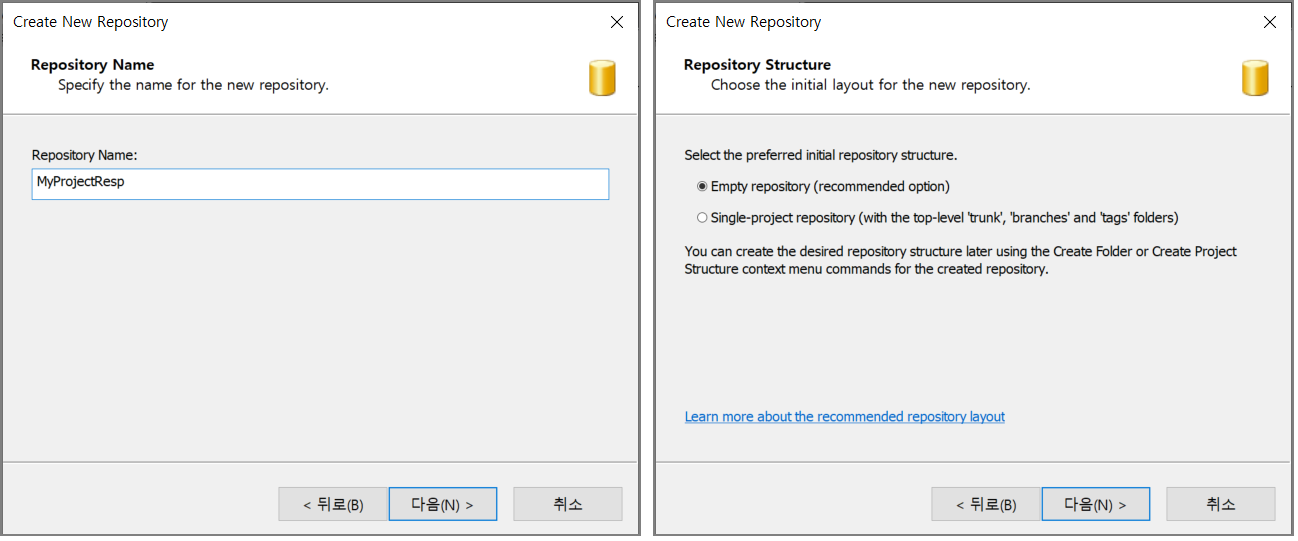
▼사용자 Read / Write 접근권한 지정 --> Create --> Repository 생성 성공
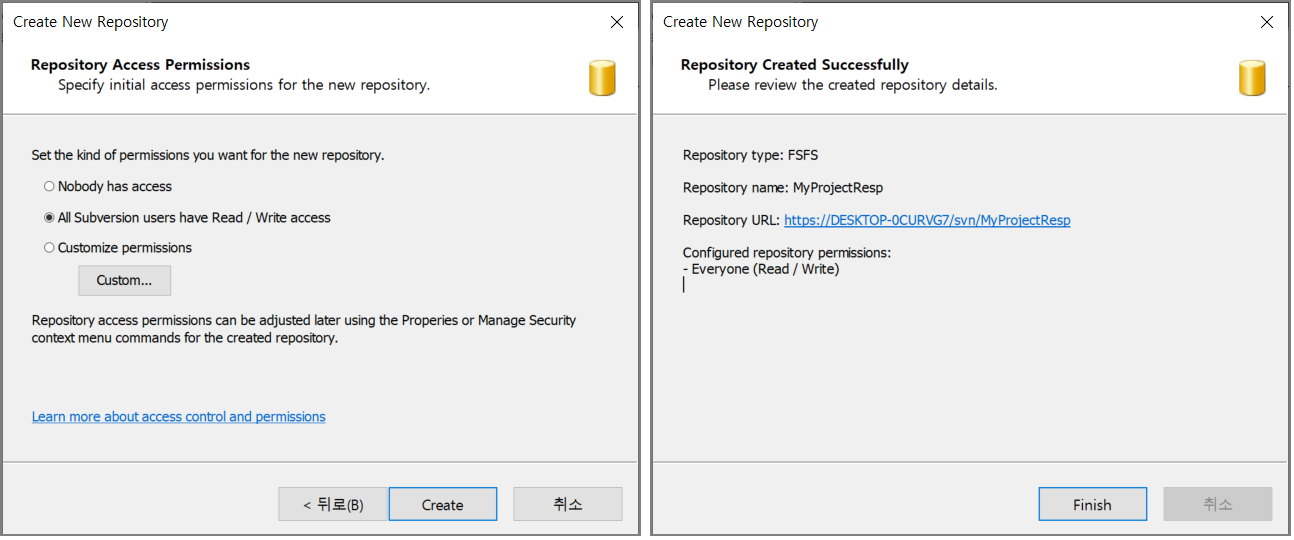
▼ Repository 생성된 모습
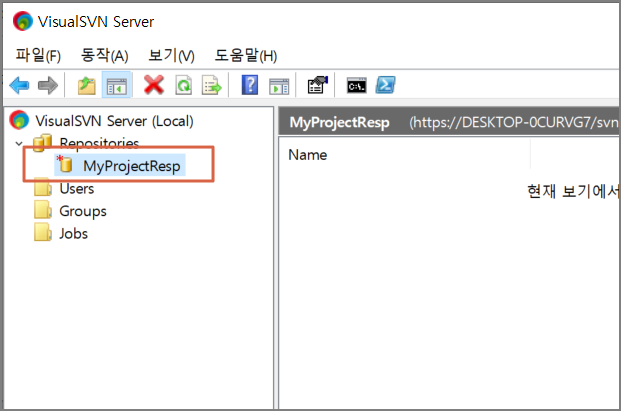
사용자 생성(관리)
사용자를 생성 및 관리합니다.
▼ [Users] 폴더 선택 --> 마우스 오른쪽 --> [Create User] 선택 --> 사용자 / 패스워드 입력 --> [OK]
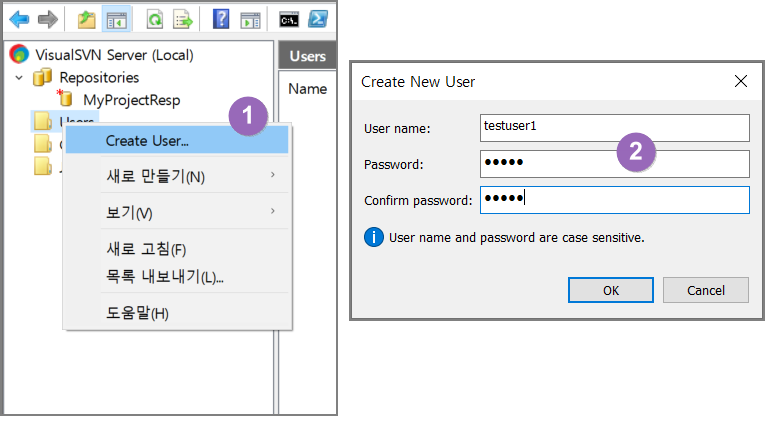
▼ 샘플로 [testuser1] [testuser2] 생성한 화면
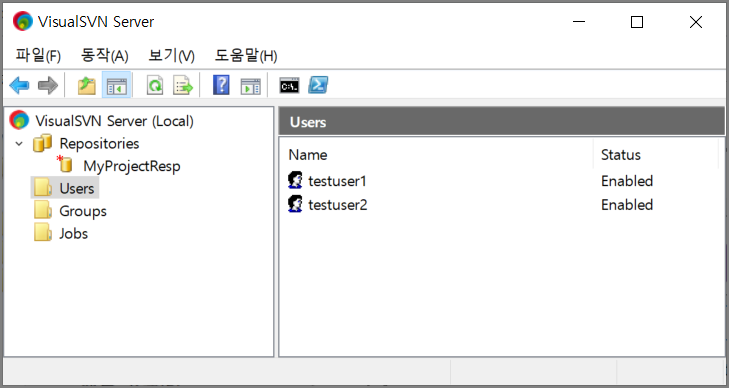
▼ 사용자 수정 : 사용자이름 선택 --> 마우스 오른쪽 팝업 메뉴
비밀번호 변경 / 상태 변경 / 삭제
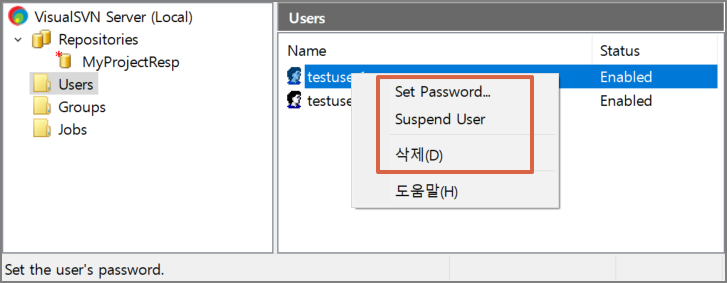
Group 생성
▼ [Groups 폴더] 선택 --> [Create Group] 선택
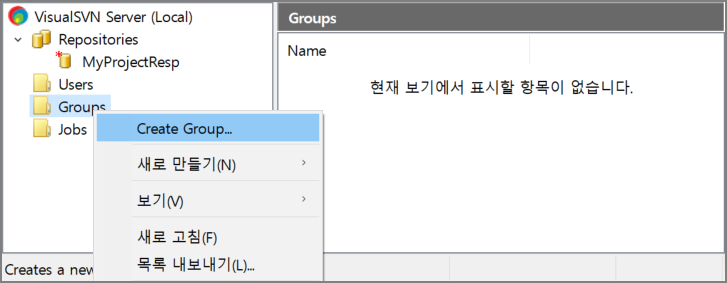
▼ ① 그룹명 입력
② [Add..] 버튼 클릭
③ 생성된 유저중 Group에 포함할 유저 선택
④ [OK]
⑤ 그룹에 사용자가 추가된 모습

▼ 그룹 속성 수정
수정할 그룹 선택 --> 오른쪽 마우스 --> Edit --> 사용자 추가 삭제 --> [OK]
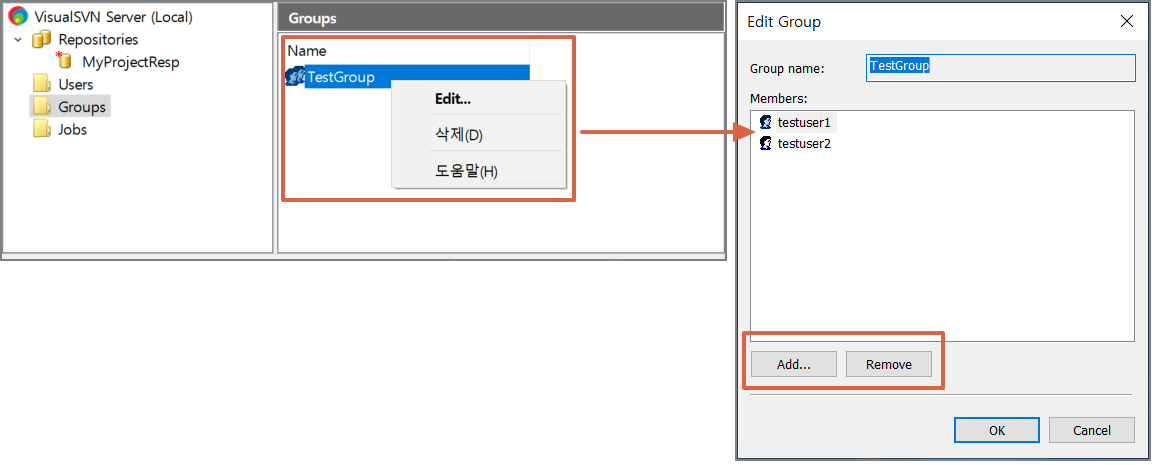
JOB 생성
Repository를 백업이나 유효성 체크를 주기적으로 관리하는 JOB을 생성합니다.
유료 라이센스가 필요하며 45일 동안은 평가판으로 이용 가능합니다.
▼ Job 생성 : 테스트로 Backup Job 생성

▼Job 이름 지정 --> 백업할 Repository 지정
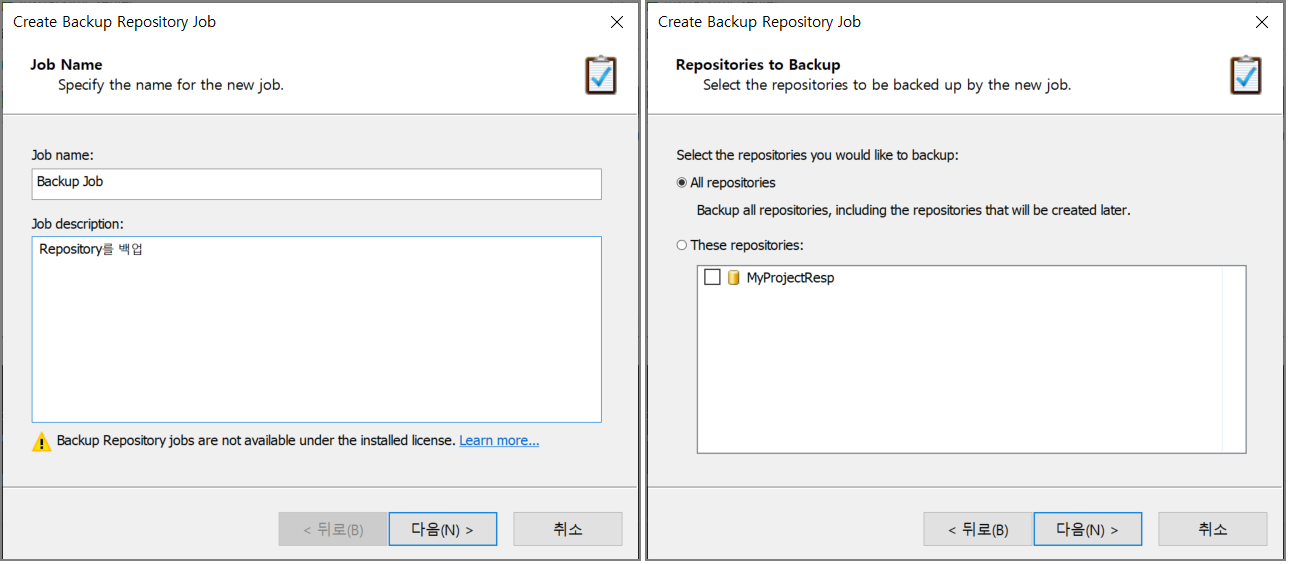
▼ Backup 위치 지정 --> 보안을 위한 백업 파일 패스워드 지정 선택
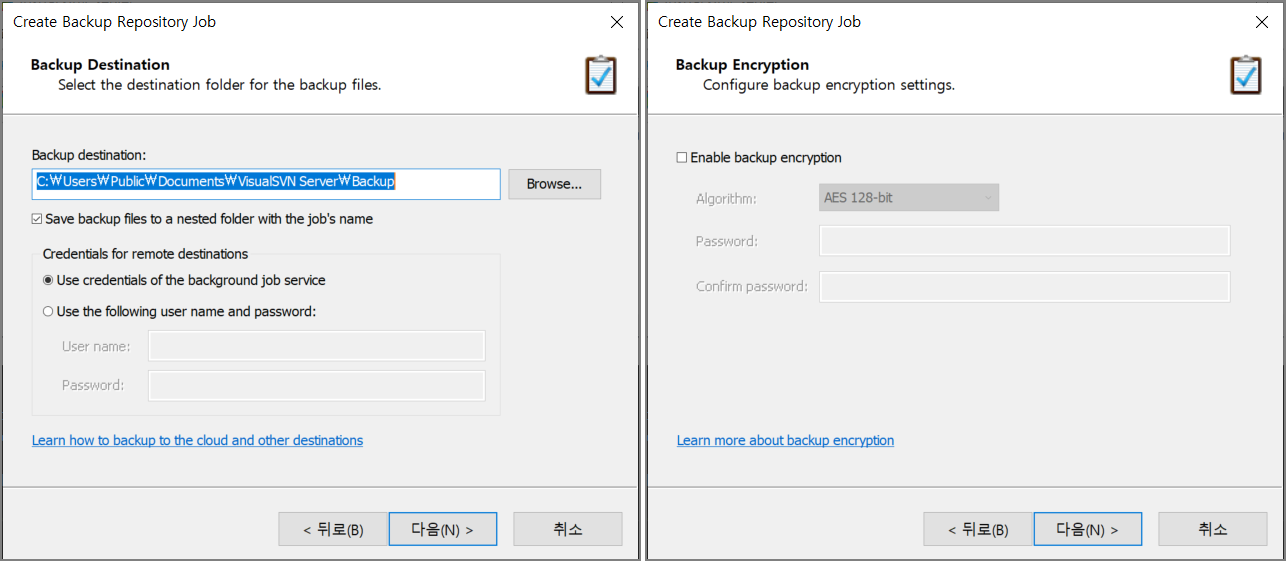
▼ 백업타입(전체 or 증가된 부분만) --> 백업 스케줄 지정
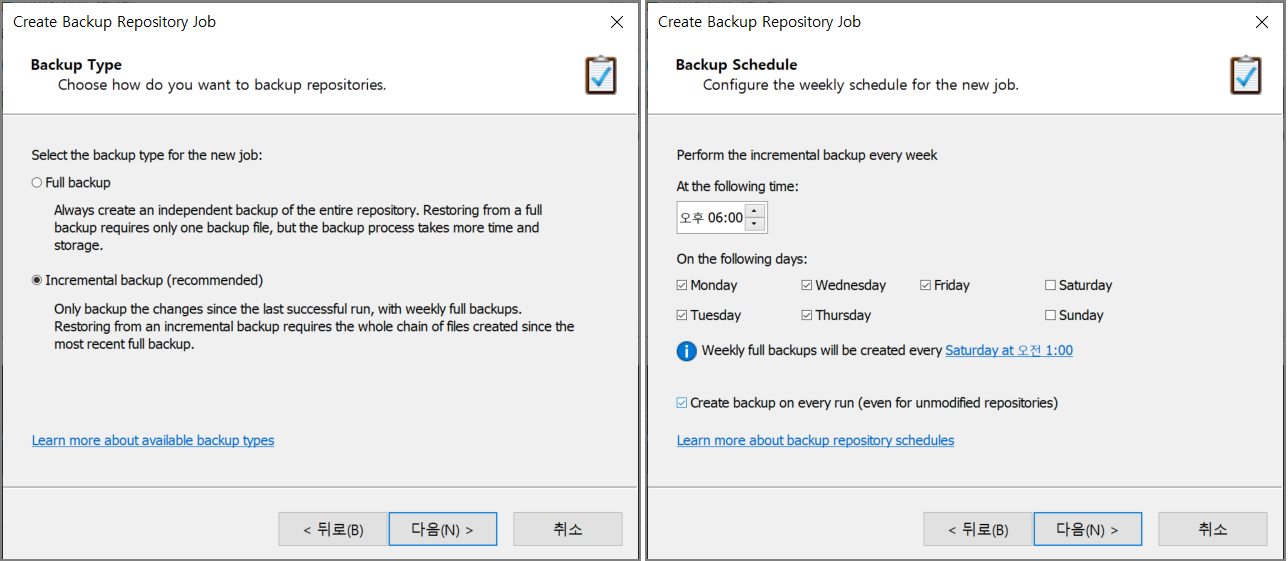
▼ 보유기간 지정 : 보유 기간이 지잔 백업 파일은 삭제된다.
유료 라이센스 필요 / 45일간 평가판 이용 가능
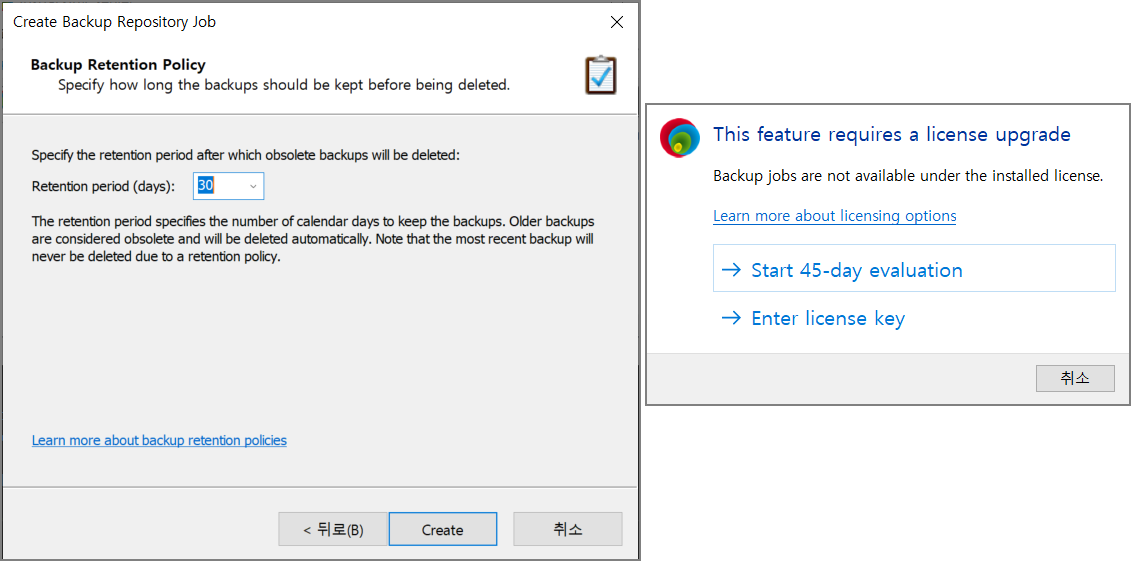
▼ Job 생성 완료
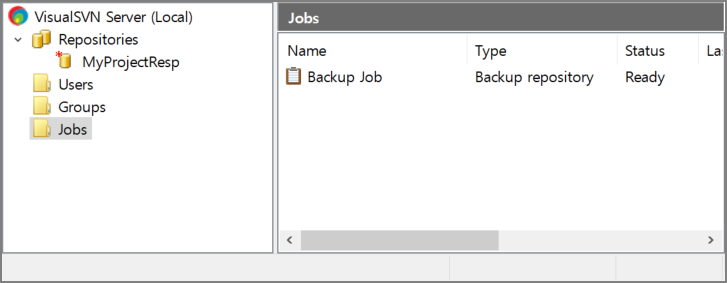
연결하기
▼ 접속 URL 복사
Repository를 선택 --> 오른쪽 마우스 버튼 --> [Copy URL to Clipboard] 클릭
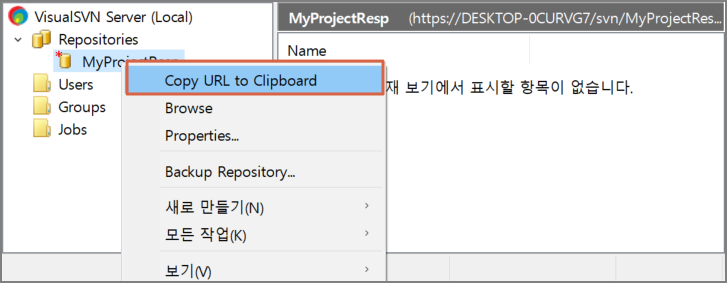
▼ 복사한 URL 연결 --> 사용자 아이디 패스워드 입력 --> 인증성공 --> Repository 연결 성공

SVN 연동
Tortoise SVN 설치
tortoisesvn.net/downloads.html
Downloads · TortoiseSVN
download TortoiseSVN
tortoisesvn.net
▼ 생성한 Repository를 [SVN Checkout] 합니다.

▼ 테스트용 파일 2개를 만들고 --> [Add] --> [SVN Commit] 진행

▼ Repository를 Browse 하면 Commit된 파일 2개를 확인 할 수 있습니다.

감사합니다.
'IT > 개발툴' 카테고리의 다른 글
| 로그인 없이 자바 JDK 다운로드 받기 (0) | 2020.10.10 |
|---|---|
| Visual Studio Code - SVN 연동하기 (3) | 2020.05.27 |
| java was started but returned exit code=13 오류 해결 방법 (0) | 2019.12.13 |
| 이클립스(Eclipse) + Tomcat 8.5 연동 (0) | 2019.11.10 |
| 이클립스 + Maven 연동 (0) | 2019.11.09 |



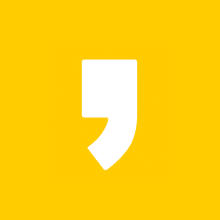


최근댓글