
안녕하세요.
삼성 갤럭시(Galaxy) 안드로이드폰을 사용하시는 분들은 Samsung Flow 소프트웨어를 통하여 스마트폰과
Windows 태블릿/PC 간에 연결이 가능하며 태블릿/PC에서 스마트폰 화면을 제어도 가능합니다.
Samsung Flow 바로가기
Samsung Flow | 앱 & 서비스 | Samsung
태블릿/PC와 스마트폰을 자유롭게 연결하여 사용하는 Samsung Flow(삼성 플로우)!
www.samsung.com
Samsung Flow를 이용하여 할 수 있는 작업
Galaxy 제품으로 태블릿/PC에 안전하게 연결
Samsung Flow를 사용하면 컴퓨터에 안전하게 연결할 수 있습니다.
태블릿/PC에서 스마트폰 화면 제어
Samsung Flow를 통해 스마트폰 화면을 태블릿/PC에 간편하게 공유 가능합니다.
핸드오버(Handover)
Samsung Flow(삼성 플로우)를 통해 태블릿/PC와 스마트폰의 활동 또는 콘텐츠를 간편하게
공유 가능합니다.
알림 동기화
태블릿/PC에서 스마트폰의 메시지 알림을 확인하고 바로 메시지에 답장할 수 있습니다.
자동 핫스팟 연결
간편하게 모바일 핫스팟 연결이 가능합니다.
Samsung Flow 설치하기
▼ 모바일 설치 (Google Play)



▼ 태블릿/PC 설치 (Microsoft 스토어)


Samsung Flow 연결방법
이미지 출처 : Samsung Flow 홈
▼ 스마트폰과 태블릿/PC에서 Samsung Flow(삼성 플로우) 앱을 실행하세요

▼ 태블릿/PC에서 연결 가능한 디바이스 목록에 있는 스마트폰을 선택하세요.

▼ 태블릿/PC와 스마트폰의 Confirm Passcode 확인 후 확인 버튼을 누릅니다.

▼ 연결 완료

연결은 네트워크(LAN, Wi-Fi)나 블루투스 USB 중 선택하여 연결이 가능합니다.
기본 연결은 LAN 또는 Wi-Fi입니다.
저는 다음과 같이 연결을 하였습니다.
모바일 모델 : Galaxy S8+
▼ Wi-Fi 연결


Samsung Flow 디바이스 등록 해제 하기
Samsung Flow App에 등록된 디바이스를 확인하고 해제하는 방법은 다음과 같이 하시면 됩니다.
▼ 다음 순서대로 Samsung Flow 설정 화면에서 디바이스 등록을 해제하시면 됩니다.

▼ 블루투스 연결
블루투스로 연결시 페어링 요청을 합니다.
또한 모바일 핫스팟을 이용 가능합니다.

Smart View 화면 공유
Windows 태블릿 / PC의 Samsung Flow(삼성플로우) 앱에서 Smart View 아이콘을 클릭합니다.
① Smart View 아이콘을 클릭합니다.
② 스마트폰 화면이 나오고 제어도 가능합니다.

▼ 메뉴설명
① 방해 금지 모드
② 화면 회전
③ 전체 화면
④ 휴대전화 화면 켜기 및 끄기
⑤ 화면 캡처
⑥ 설정
⑦ 즐겨찾기

핸드오버(Handover) 공유 기록 / 알림
Windows 태블릿/PC 모바일 사이에 메시지를 주고받을 수 있으며 모바일 알림을 PC에서
확인 가능합니다.
▼ 공유 버튼을 통해 메시지나 파일 등을 서로 공유합니다.
아래 1번은 PC 2번은 모바일이며 메시지나 파일을 서로 공유 가능합니다.

▼ 알림 수신
모바일의 알림을 Windows 태블릿/PC에서 확인 가능합니다.
① 알림 탭을 클릭하면
② 수신된 알림 정보를 확인 가능합니다.
③ 모바일에서 발생하는 알림을 태블릿이나 PC에서 확인 가능합니다.

Smart Flow 모바일 핫스팟 기능
블루투스나 USB로 Smart Flow를 연결하는 경우
Windows 태블릿/PC에서 모바일 데이터를 이용하여 모바일 핫스팟을 이용 가능합니다.
① 모바일 핫스팟 연결 버튼을 클릭합니다.
블루투스나 USB로 연결되어야 활성화(클릭 가능) 됩니다.
② 모바일 핫 스팟 연결 시 모바일 데이터 사용 경고 메시지
③ 연결에 성공하면 파란색으로 활성화됩니다.

'IT > TIP' 카테고리의 다른 글
| 멜론 이용권 해지 방법 (0) | 2021.11.19 |
|---|---|
| 넷플릭스 꿀팁 입니다. (0) | 2020.06.25 |
| 바탕화면에 자주가는 웹사이트 바로가기 아이콘 생성하기 (0) | 2020.06.11 |
| PC에서 안드로이드 모바일 브라우저 모드 보기 (1) | 2020.05.23 |
| 티스토리에서 PDF 파일 내용 바로 읽기 (5) | 2020.05.09 |



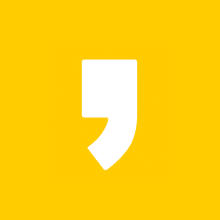


최근댓글