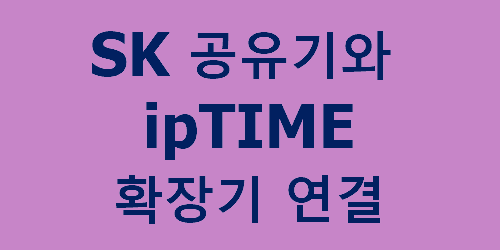
거실에 ipTIME giga급 공유기를 설치하여 이용하다 온라인 수업을 위해 아이들 방에서 노트북으로
거실 공유기에 접속하여 시청하다 보니 음영지역이 발생하여 EBS 동영상이 원활하지 않을 때가 자주 발생하네요.
그래서 ipTIME giga 확장기를 구매하여 온라인 수업을 끊김없이 잘 이용하고 있었는데요,
ipTIME을 사용해 보신 분들은 아시겠지만 WPS 버튼만 있으면 ipTIME 제품끼리는 연결이 어렵지 않습니다.
WPS 버튼으로 연결하기
최근에 SK브로드밴드 공유기를 최신 기가급 공유기로 변경을 하면서
SK 기가공유기와 ipTIME 확장기를 연결해야 하는 상황이 되었습니다. 즉, ipTIME 제품끼리 연결이 아닌 서로 다른 제품의
공유기와 확장기를 연결해야 하는데요, WPS 버튼으로 한 번에 연결하여 편리하게 이용하다 좀 어렵다고 생각했는데
다음과 같이 설정하니 어렵지 않게 연결하여 이용하게 되었습니다.
▼ 공유기 변경

ipTIME 공식 홈페이지의 [AP / Extender] Extender-GIGA 사용설명서를 참고하면
아래 4가지의 방법이 있는데요 저는 무선 PC(노트북)을 이용하여 설정하였습니다.
- 안드로이드 WiFi 확장하기
- iOS로 WiFi 확장하기
- 관리도구 설정으로 WiFI 확장하기
- 무선PC로 간편 설정 접속
무선PC로 간편 설정 접속
설정 순서는 다음과 같이 하시면 됩니다.
확장기 Reset >> 무선 PC(노트북)에서 확장기 무선 연결 >> setup.iptime.com 접속 >> 접속 연결
확장기 Reset 하기
확장기 옆의 rst 버튼을 볼펜이나 연필 등으로 3초 동안 길게 누르면 설정 초기화(Reset) 됩니다.
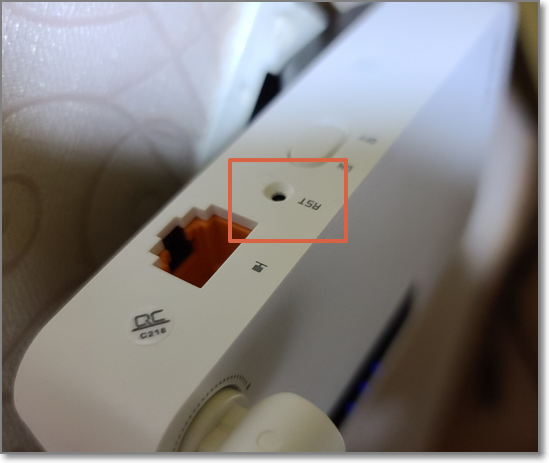
무선 PC(노트북)에서 확장기 무선 연결
[iptime_extender_setup] 무선 SSD에 접속합니다.
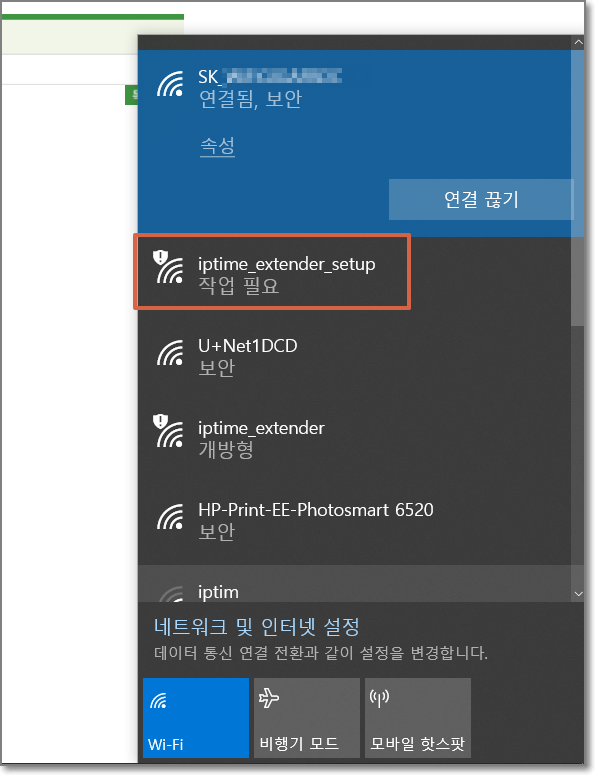
▼ 접속에 성공하면 setup.iptime.com/msetup/msetup.cgi에 연결합니다.
① extender의 시스템 IP주소를 설정합니다.
(저는 그냥 192.168.0.254로 설정)
② 무선 확장 방식을 선택합니다.
확장할 WiFi : 공유기 (SK 브로드밴드 기가 WiFi)
확장된 WiFI : Extender가 됩니다.
자신의 상황에 맞게 선택하시면 됩니다.
③ SK GIGA WiFi Wave2 공유기는 5G 기가WiFi를 지원하여
5G --> 2.4G / 5G를 선택하였습니다.
④ AP를 검색하여 SK 브로드밴드 공유기를 선택합니다.
⑤ 공유기 암호를 입력하고 아래 [클릭] 버튼을 누르고 접속 인증을 받으면
[정상적으로 연결 가능한 네트워크 입니다.] 메시지가 나옵니다.
⑥ 관리자 계정을 설정 합니다.
⑦ 설정 저장하면 1분후 재부팅 되면서 확장기를 통해 접속이 가능합니다.
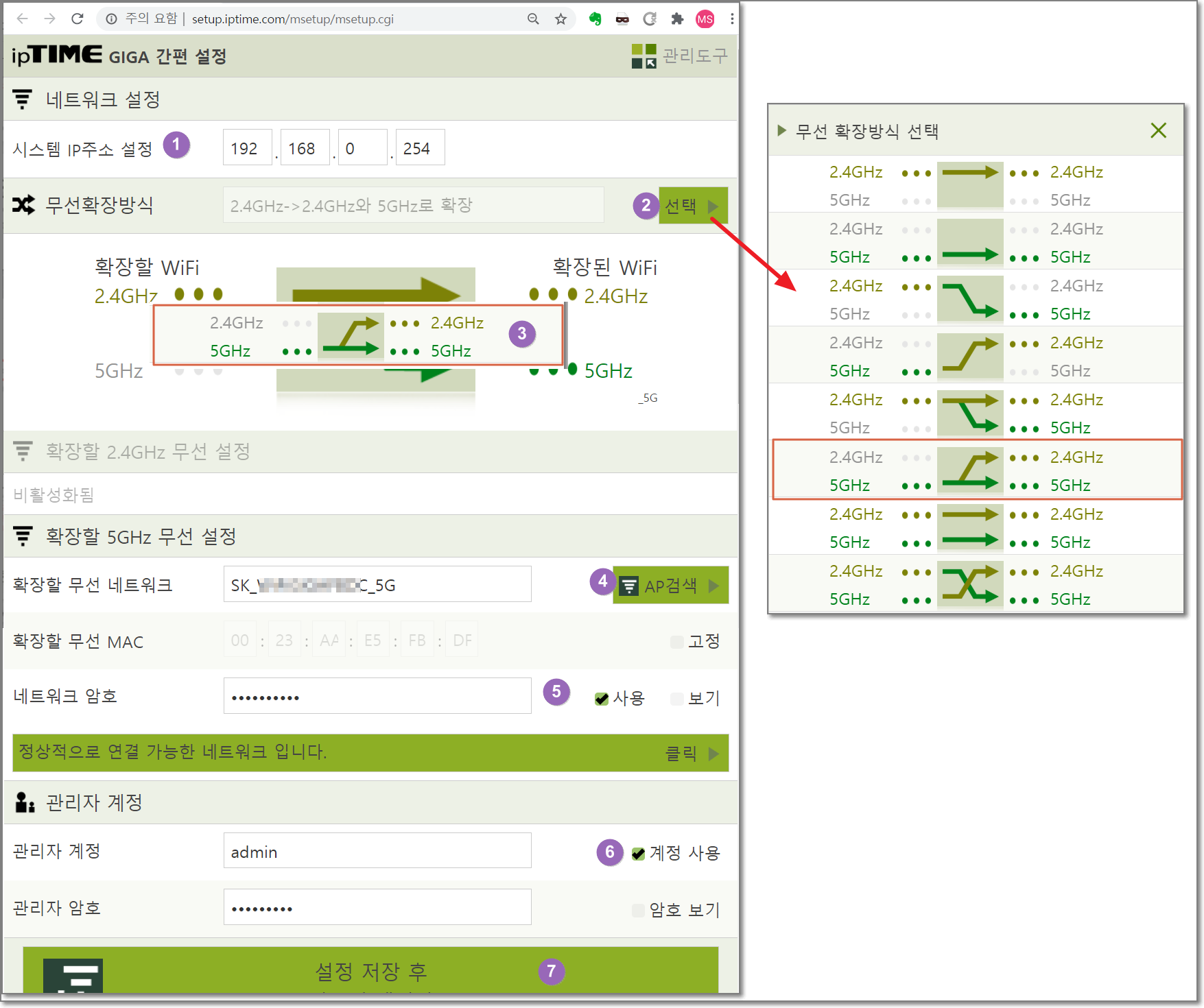
설정 완료
설정이 정상적으로 완료되면 아래같이 메시지가 나오고 WiFI 이름도 보입니다.
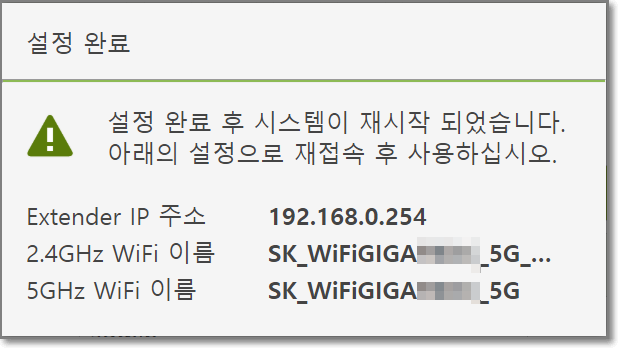
정상적으로 연결되면 확장기의 5G 안테나에 LED 불이 들어오고
신호세기도 확인이 가능합니다.
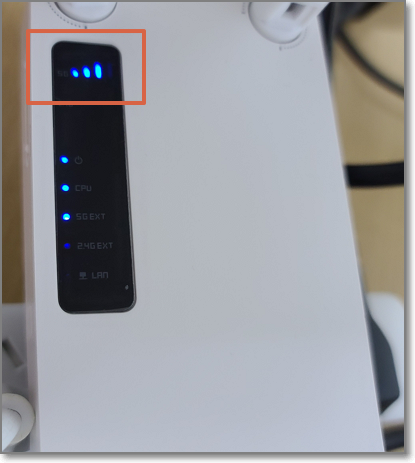
'IT > 네트워크' 카테고리의 다른 글
| 내 아이피 주소 확인하기 (0) | 2020.06.18 |
|---|---|
| [ipTIME] SK 브로드밴드 IP-TV 세탑박스 무선연결 하기 (9) | 2020.03.22 |
| [ipTIME 확장기] Extender-GIGA를 랜카드로 사용하기 (0) | 2020.03.20 |
| [ipTIME] 관리도구 설정으로 WiFi 확장하기 (0) | 2020.03.20 |
| [ipTIME 확장기] iOS APP으로 WiFi 확장하기 (0) | 2020.03.20 |



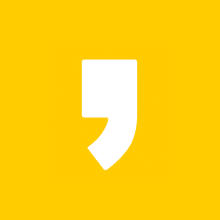



최근댓글