안녕하세요.
무료 캡처 프로그램 픽픽 설명과 설치하는 방법에 대해서 포스팅을 했는데요.
[무료 그래픽 디자인 도구] 강력한 화면 캡처, 편집 프로그램 픽픽
안녕하세요. 컴퓨터를 사용하시다 보면 그래픽 관련 도구가 필요로 할 때가 많습니다. 화면 캡처나 이미지 편집 사진 편집 등 포토샵처럼 전문가용의 그래픽 도구가 아닌 간단하면서도 사용하
meyouus.tistory.com
이번 포스팅에서는 픽픽에서 제공하는 화면 캡처 도구에 대해 설명을 드리겠습니다.
픽픽에서 제공하는 캡처에는 다음과 같이 8개이며 기본 단축키는 그림의 오른쪽과 같습니다.
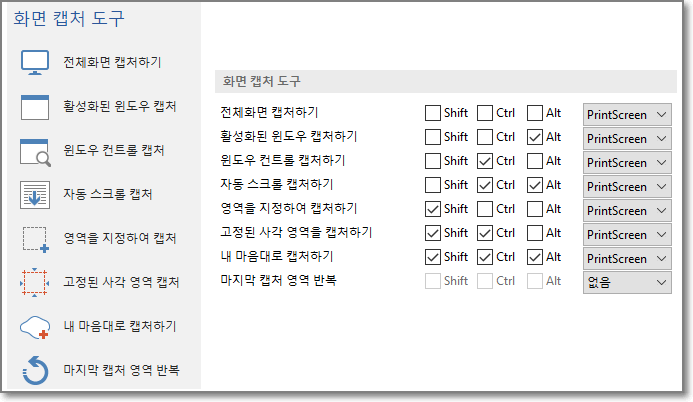
▶전체 화면 캡처하기 [단축키 : PrintScreen] → 윈도우 스크린 전체를 캡처합니다.
▶활성화된 윈도우 캡처하기 [단축키 : Alt + PrintScreen] → 윈도우 활성 창을 캡처합니다.
▶윈도우 컨트롤 캡처하기 [단축키 : Ctrl + PrintScreen] → 마우스로 윈도우 컨트롤 영역을 캡처 합니다.
화면이나 아이콘 등 윈도우 화면의 박스 영역으로 캡처합니다.
▶자동 스크롤 캡처하기 [단축키 : Ctrl + Alt + PrintScreen] → 스크롤 영역으로 전체를 자동으로 캡처할 수 있습니다.
다음과 같이 스크롤 때문에 일부만 캡처가 되는데 스크롤 영역 전체를 캡처하고 싶을 때
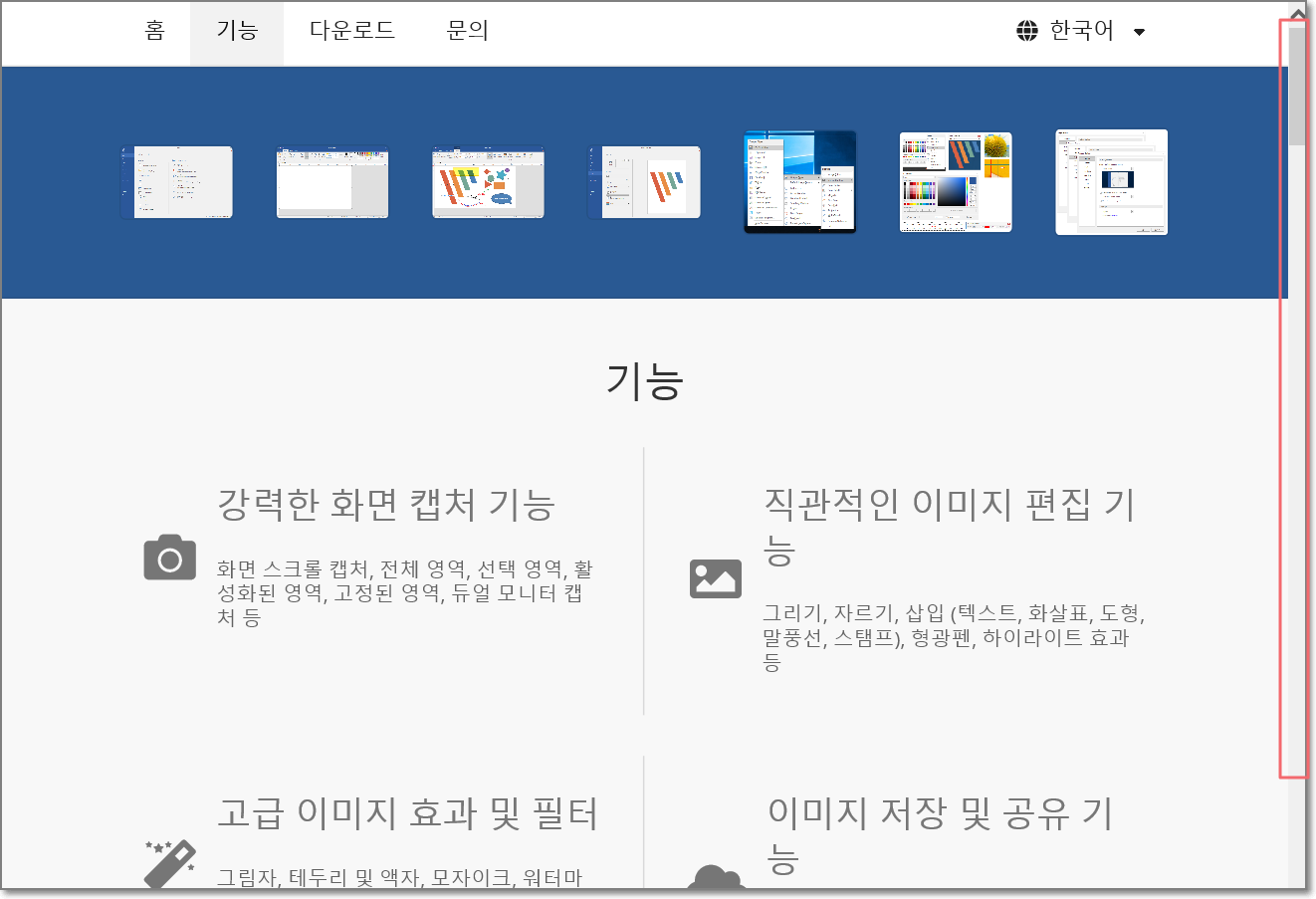
자동 스크롤 캡처하기 [Ctrl + Alt + PrintScreen]를 선택한 후 스크롤 영역을 선택하면 다음과 같이 전체가 캡처됩니다.
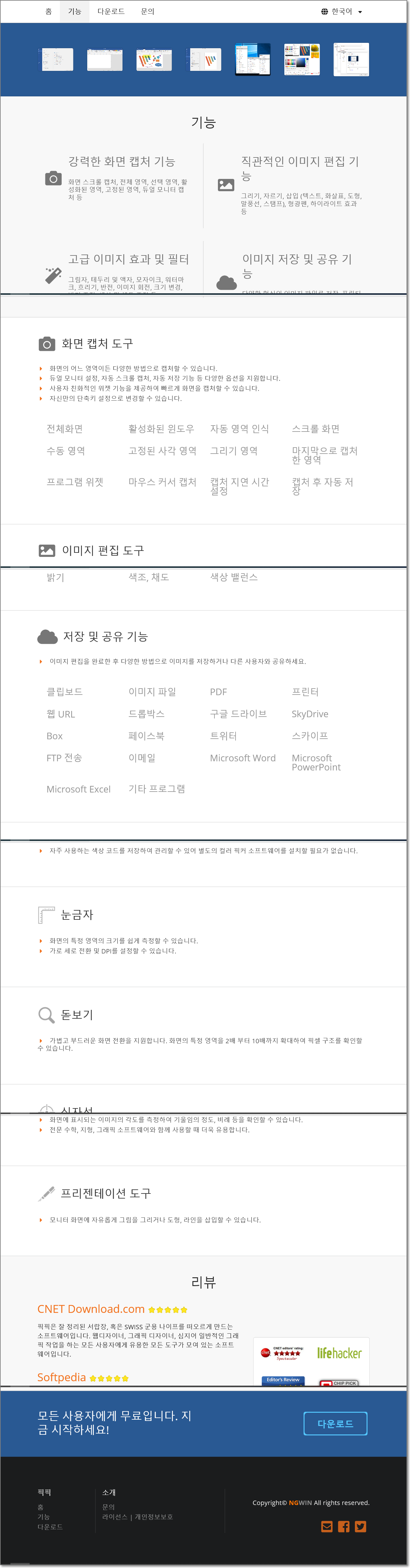
▶영역을 지정하여 캡처하기 [단축키 : Shift + PrintScreen] → 가장 많이 사용하는 캡처로 사용자가 자유롭게 사각형 영역을 캡처합니다.
▶고정된 사각 영역을 캡처하기 [단축키 : Shift + Ctrl + PrintScreen] → 고정 사이즈로 캡처를 합니다. 사이즈 변경은 오른쪽 마우스 버튼을 클릭하면 영역 사이즈를 변경할 수 있습니다.
▼ 고정된 사각 영역으로 캡처한 화면입니다.
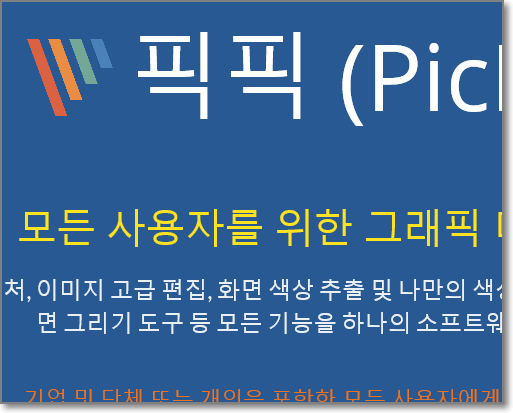
▶내 마음대로 캡처하기 [단축키 : Shift + Ctrl + Alt + PrintScreen] → 사용자가 영역을 자유자재로 캡처합니다.
▼ 내 마음대로 캡처하기 결과입니다.
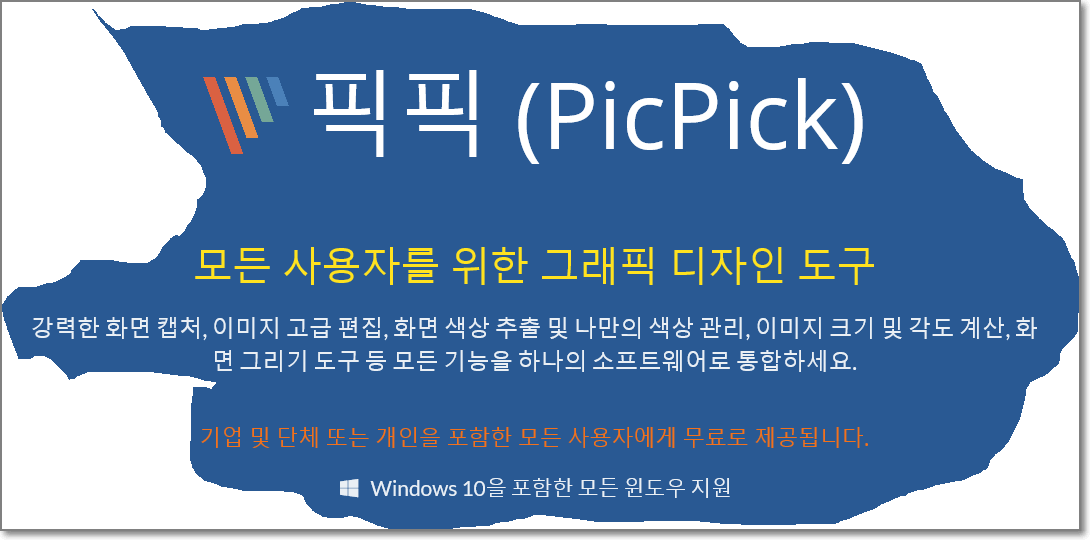
▶마지막 캡처 영역 반복 [단축키 : 기본 지정 없음] → 마지막에 캡처한 부분을 복사하듯이 계속해서 생성합니다.
'IT > 편집' 카테고리의 다른 글
| [무료 그래픽 디자인 도구] 강력한 화면 캡처, 편집 프로그램 픽픽 (0) | 2021.02.08 |
|---|---|
| 네이버블로그 스마트에디터 3.0 HTML 소스코드 입력하기 (9) | 2020.06.21 |
| 티스토리(Tistory) 단축키 (0) | 2020.03.11 |
| 포토스케이프(PhotoScape)를 이용한 워터마크(서명) 일괄 적용하기 (0) | 2020.01.02 |
| Windows 단축키 모음 (0) | 2019.12.26 |



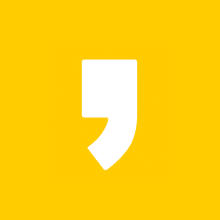


최근댓글