안녕하세요.
프로그램 개발이나 운영시 가장 중요한 요소가 디버깅이라고 생각하는데요.
Visual Studio Code IDE Tool에서 node.js 개발 시 디버깅하는 방법을 소개해 드리겠습니다.
Node.js 설치는 아래 포스팅 참고하세요.
https://meyouus.tistory.com/62
Node.js 설치와 NPM 이해하기
안녕하세요. Javascript 기반으로 확장성 있는 애플리케이션 개발에 많이 이용되고 있는 Node를 설치해 보고 간단한 예제를 실행해 보겠습니다. Node에 대한 설명은 홈페이지에 잘 나와 있는데요. https://nodejs...
meyouus.tistory.com
▼ Visual Studio Code에서 간단한 연산 처리 Test01.js 파일 생성 후 디버깅합니다.
function sum(a, b) {
return a + b;
}
console.log('합계 = ' + sum(15, 35));
① 디버그 : Ctrl + <Shift> + D
② 디버깅 시작 : F5
③ 디버깅 작업창
④ 디버그 콘솔 : 실행결과 출력

▼ 디버깅 작업창 안내

| 구분 | 설명 | 단축키 |
| ① | 계속/일시중지 | F5 |
| ② | 단위실행 | F10 |
| ③ | 단계정보 | F11 |
| ④ | 단계출력 | Shit + F11 |
| ⑤ | 다시시작 | Ctrl + Shift + F5 |
| ⑥ | 중지 | Shift + F5 |
▼ launch.json 파일 설정
고급 디버깅을 하려면 환경설정을 해줘야 합니다.
상단에 'launch.json' 구성을 클릭하면 디버깅 환경설정 파일이 생성됩니다.
'launch.json' 파일은 '. vscode' 폴더에 생성됩니다.
① launch.json 파일 열기
② 디버깅 Type
③ 프로그램 구분 이름을 지정하면 ⑤ 번에 표시된다.
④ 실행 프로그램

▼ launch.json 구성 추가
Test02.js 파일을 생성합니다.
function minus(a, b) {
return a - b;
}
console.log('차 = ' + minus(100, 50));① 구성 추가 클릭
② Node.js: 프로그램 실행

① 구성이 추가되고 이름과 실행한 프로그램을 지정한다.
② 이름을 다르게 지정하면 디버그 리스트에 추가된다.
동일한 이름인 경우 맨 상위에 지정한 프로그램이 실행된다.

▼ 디버깅 세션이 시작 되 자마자 DEBUG CONSOLE 패널이 표시되고 디버깅 출력이 표시되고 상태 표시 줄에 색상이 변경됩니다 (기본 색상 테마의 경우 주황색).

또한 상태 표시 줄에 디버그 상태 가 나타나 활성 디버그 구성을 보여줍니다. 디버그 상태를 선택하면 디버그 보기를 열지 않고도 활성 시작 구성을 변경하고 디버깅을 시작할 수 있습니다.

아래 내용은 Visual Studio Code의 디버깅에 대한 상세 설명 내용입니다.
https://code.visualstudio.com/docs/editor/debugging#_remote-debugging
Debugging in Visual Studio Code
One of the great things in Visual Studio Code is debugging support. Set breakpoints, step-in, inspect variables and more.
code.visualstudio.com
Launch.json 속성
launch.json에는 다양한 디버거 및 디버깅 시나리오를 지원하는 데 도움 이되는 많은 속성이 있습니다.
위에서 언급했듯이 IntelliSense ( Ctrl + Space )를 사용하면 type속성 값을 지정한 후 사용 가능한 속성 목록을 볼 수 있습니다.

모든 시작 구성에 다음 속성이 필수입니다.
- type- 시작 구성에 사용할 디버거 유형입니다. 모든 설치 디버그 확장 유형을 소개 : node노드 내장 디버거, 예를 들어, php하고 go는 PHP 및 go 확장.
- request- 시작 구성의 요청 유형 현재 launch및 attach지원됩니다.
- name -디버그 시작 구성 드롭 다운에 표시되는 이름입니다.
모든 시작 구성에 사용할 수 있는 몇 가지 선택적 속성은 다음과 같습니다.
- preLaunchTask-디버그 세션을 시작하기 전에 태스크를 시작하려면이 속성을 tasks.json (작업 공간의. vscode폴더)에지정된 태스크 이름으로 설정하십시오.또는 ${defaultBuildTask}기본 빌드 작업을 사용하도록 설정할 수 있습니다.
- postDebugTask-디버그 세션의 맨 마지막에 작업을 시작하려면이 속성을 tasks.json (작업 공간의. vscode폴더)에지정된 작업 이름으로 설정하십시오.
- internalConsoleOptions -이 속성은 디버깅 세션 중 디버그 콘솔 패널의 가시성을 제어합니다.
- debugServer- 디버그 확장 작성자 전용 :이 속성을 사용하면 디버그 어댑터를 시작하지 않고 지정된 포트에 연결할 수 있습니다.
- serverReadyAction-디버깅 중인 프로그램이 디버그 콘솔 또는 통합 터미널에 특정 메시지를 출력할 때마다 웹 브라우저에서 URL을 열려면 자세한 내용은 아래 서버 프로그램을 디버깅할 때 자동으로 URI 열기 섹션을 참조하십시오.
많은 디버거는 다음 특성 중 일부를 지원합니다.
- program -디버거를 시작할 때 실행할 실행 파일 또는 파일
- args -디버깅을 위해 프로그램에 전달된 인수
- env-환경 변수 (값 null을 사용하여 변수를 "정의 해제"할 수 있음)
- cwd -종속성 및 기타 파일을 찾기 위한 현재 작업 디렉토리
- port -실행중인 프로세스에 연결할 때 포트
- stopOnEntry -프로그램이 시작되면 즉시 휴식
- console-사용할 콘솔 종류 (예 internalConsole: integratedTerminal, 또는externalTerminal
변수 치환
VS Code는 일반적으로 사용되는 경로 및 기타 값을 변수로 사용할 수 있게하고 문자열 내 변수 대체를 지원합니다 launch.json. 즉, 디버그 구성에서 절대 경로를 사용할 필요가 없습니다. 예를 들어, ${workspaceFolder}작업 공간 폴더의 루트 경로 ${file}, 활성 편집기에서 열린 파일 및 ${env:Name}환경 변수 'Name'을 제공합니다. 변수 참조에서 또는 launch.json문자열 속성 내에서 IntelliSense를 호출하여 사전 정의된 변수의 전체 목록을 볼 수 있습니다.
{
"type": "node",
"request": "launch",
"name": "Launch Program",
"program": "${workspaceFolder}/app.js",
"cwd": "${workspaceFolder}",
"args": ["${env:USERNAME}"]
}플랫폼 별 속성
디버거가 실행 중인 운영 체제에 따라 Launch.json 값 정의 (예 : 프로그램에 전달할 인수)를 지원합니다. 그렇게하려면 플랫폼 별 리터럴을 launch.json파일에 넣고 해당 리터럴 내에 해당 속성을 지정하십시오.
아래는 Windows에서 "args" 프로그램에 다르게 전달되는 예입니다.
{
"version": "0.2.0",
"configurations": [
{
"type": "node",
"request": "launch",
"name": "Launch Program",
"program": "${workspaceFolder}/node_modules/gulp/bin/gulpfile.js",
"args": ["myFolder/path/app.js"],
"windows": {
"args": ["myFolder\\path\\app.js"]
}
}
]
}유효한 운영 속성은 "windows"Windows, "linux"Linux 및 "osx"macOS입니다. 운영 체제 별 범위에 정의된 속성은 전역 범위에 정의 된 속성보다 우선합니다.
아래 예제에서 디버깅은 항상 macOS를 제외하고 시작시 프로그램을 중지합니다 .
{
"version": "0.2.0",
"configurations": [
{
"type": "node",
"request": "launch",
"name": "Launch Program",
"program": "${workspaceFolder}/node_modules/gulp/bin/gulpfile.js",
"stopOnEntry": true,
"osx": {
"stopOnEntry": false
}
}
]
}글로벌 시작 구성
VS Code는 사용자 설정 내에 "launch" 개체 추가를 지원합니다.그런 다음 이 "launch" 구성은 작업 공간에서 공유됩니다. 예를 들면 다음과 같습니다.
"launch": {
"version": "0.2.0",
"configurations": [{
"type": "node",
"request": "launch",
"name": "Launch Program",
"program": "${file}"
}]
}팁 : 작업 공간에 "launch.json"가 포함되어 있으면 글로벌 실행 구성이 무시됩니다.
고급 중단 점 주제
조건부 중단 점
강력한 VS Code 디버깅 기능은 식, 적중 횟수 또는이 둘의 조합을 기반으로 조건을 설정하는 기능입니다.
- 식 조건 : 조건식이 True인 경우 중단 점에 도달합니다.
- 적중 횟수 : '적중 횟수'는 실행이 '중단'되기 전에 중단 점에 도달해야 하는 횟수를 제어합니다. '적중 횟수'가 적용되는지 여부와 표현식의 정확한 구문은 디버거 확장에 따라 다릅니다.
중단 점을 만들 때 ( 조건부 중단 점 추가 작업 사용) 또는 기존 중단 점을 수정할 때 ( 중단 점 편집 작업 사용) 조건 및 / 또는 적중 횟수를 추가할 수 있습니다.두 경우 모두, 식을 입력 할 수 있는 드롭 다운 메뉴가 있는 인라인 텍스트 상자가 열립니다.

디버거가 조건부 중단 점을 지원하지 않으면 조건부 중단 점 추가 조치가 누락됩니다.
인라인 중단 점
인라인 중단 점은 실행이 인라인 중단 점과 연관된 열에 도달할 때만 적중됩니다. 한 줄에 여러 문이 포함된 축소된 코드를 디버깅할 때 특히 유용합니다.
인라인 중단 점은 Shift + F9를 사용하거나 디버그 세션 중 상황에 맞는 메뉴를 통해 설정할 수 있습니다.
인라인 중단 점은 편집기에 인라인으로 표시됩니다.
인라인 중단 점에도 조건이 있을 수 있습니다. 편집기의 왼쪽 여백에 있는 상황에 맞는 메뉴를 통해 한 줄에서 여러 중단 점을 편집할 수 있습니다.
기능 중단 점
디버거는 소스 코드에 직접 중단 점을 배치하는 대신 함수 이름을 지정하여 중단 점 작성을 지원할 수 있습니다.
소스를 사용할 수 없지만 기능 이름을 알고 있는 경우에 유용합니다.
BREAKPOINTS 섹션 헤더에서+ 버튼 을 누르고 기능 이름을 입력하면 기능 중단 점이 작성됩니다.기능 중단 점은 BREAKPOINTS 섹션 에 빨간색 삼각형으로 표시됩니다.
데이터 중단 점
디버거가 데이터 중단 점을 지원하는 경우 VARIABLES 보기 에서 설정할 수 있으며 기본 변수의 값이 변경되면 적중됩니다. BREAKPOINTS 섹션 에 데이터 중단 점이 빨간색 육각형으로 표시됩니다.
디버그 콘솔 REPL
디버그 콘솔 REPL ( Read-Eval-Print Loop ) 기능을 사용하여 평가할 수 있습니다. 디버그 콘솔을 열려면 디버그 분할 창의 맨 위에 있는 디버그 콘솔 조치를 사용하거나 보기 : 디버그 콘솔 명령 ( Ctrl + Shift + Y )을 사용하십시오. Enter 키 를 누르면 표현식이 평가되고 입력 할 때 디버그 콘솔 REPL에 제안 사항이 표시됩니다. 여러 줄을 입력해야 하는 경우 줄 사이에 Shift + Enter를 를 사용하고 Enter 를 사용 하여 평가할 모든 줄을 보내 십시오 .

참고 : 디버그 콘솔 REPL을 사용하려면 실행 중인 디버그 세션에 있어야 합니다.
디버그 대상과 입출력을 리디렉션 (Redirect input/output to/from the debug target)
입력 / 출력 리디렉션은 디버거 / 런타임에 따라 다르므로 VS Code에는 모든 디버거에서 작동하는 기본 제공 솔루션이 없습니다.
고려해야 할 두 가지 접근 방식은 다음과 같습니다.
-
터미널 또는 명령 프롬프트에서 수동으로 디버그 ( "디버그 대상")하도록 프로그램을 시작하고 필요에 따라 입력 / 출력을 리디렉션 하십시오. 디버거가 연결할 수 있도록 적절한 명령 행 옵션을 디버그 대상에 전달하십시오. 디버그 대상에 연결되는 "첨부"디버그 구성을 작성하고 실행하십시오.
-
사용 중인 디버거 확장 프로그램이 VS Code의 통합 터미널 (또는 외부 터미널)에서 디버그 대상을 실행할 수 있으면 셸 리디렉션 구문 (예 : "<"또는 ">")을 인수로 전달할 수 있습니다.
launch.json구성 예는 다음과 같습니다.
{
"name": "launch program that reads a file from stdin",
"type": "node",
"request": "launch",
"program": "program.js",
"console": "integratedTerminal",
"args": ["<", "in.txt"]
}
이 방법을 사용하려면 "<" 구문이 디버거 확장을 통해 전달되고 통합 터미널에서 수정되지 않은 상태가 됩니다.
다중 타깃 디버깅 (Multi-target debugging)
하나 이상의 프로세스 (예 : 클라이언트 및 서버)와 관련된 복잡한 시나리오의 경우 VS Code는 다중 대상 디버깅을 지원합니다.
다중 대상 디버깅 사용은 간단합니다. 첫 번째 디버그 세션을 시작한 후 다른 세션을 시작할 수 있습니다. 두 번째 세션이 시작되고 실행되면 VS Code UI가 다중 대상 모드로 전환됩니다.
- 개별 세션은 이제 CALL STACK 보기 에서 최상위 요소로 표시됩니다.

- 디버그 도구 모음에는 현재 활성 세션이 표시됩니다 (다른 모든 세션은 드롭 다운 메뉴에서 사용 가능).

- 디버그 조치 (예 : 디버그 도구 모음의 모든 조치)는 활성 세션에서 수행됩니다. 활성 세션은 디버그 도구 모음의 드롭 다운 메뉴를 사용하거나 CALL STACK 보기 에서 다른 요소를 선택하여 변경할 수 있습니다.
Compound launch configurations
여러 디버그 세션을 시작하는 다른 방법은 복합 시작 구성을 사용하는 것입니다.복합 실행 구성에는 병렬로 시작해야 하는 둘 이상의 실행 구성 이름이 나열됩니다. 선택적으로 preLaunchTask개별 디버그 세션이 시작되기 전에 실행되는을 지정할 수 있습니다.
{
"version": "0.2.0",
"configurations": [
{
"type": "node",
"request": "launch",
"name": "Server",
"program": "${workspaceFolder}/server.js"
},
{
"type": "node",
"request": "launch",
"name": "Client",
"program": "${workspaceFolder}/client.js"
}
],
"compounds": [
{
"name": "Server/Client",
"configurations": ["Server", "Client"],
"preLaunchTask": "${defaultBuildTask}"
}
]
}
복합 실행 구성은 실행 구성 드롭 다운 메뉴에 표시됩니다.
원격 디버깅 (Remote debugging)
VS 코드 자체는 원격 디버깅을 지원하지 않습니다. 이것은 사용 중인 디버그 확장의 기능이므로 지원 및 세부 사항 은 Marketplace 의 확장 페이지를 참조하십시오.
그러나 VS 코드에 포함된 Node.js 디버거는 원격 디버깅을 지원합니다. 이를 구성하는 방법에 대해서는 Node.js 디버깅 주제를 참조하십시오 .
서버 프로그램을 디버깅할 때 자동으로 URI 열기 (Automatically open a URI when debugging a server program)
웹 프로그램을 개발하려면 일반적으로 디버거에서 서버 코드를 누르기 위해 웹 브라우저에서 특정 URL을 열어야 합니다.VS Code에는 이 작업을 자동화하기 위한 기본 제공 기능 " serverReadyAction "이 있습니다.
다음은 간단한 Node.js Express 애플리케이션 의 예입니다.
var express = require('express');
var app = express();
app.get('/', function(req, res) {
res.send('Hello World!');
});
app.listen(3000, function() {
console.log('Example app listening on port 3000!');
});
이 응용 프로그램은 먼저 "/"URL에 대한 "Hello World"처리기를 설치 한 다음 포트 3000에서 HTTP 연결 수신을 시작합니다. 포트는 디버그 콘솔에서 발표되며 일반적으로 개발자는 이제 http://localhost:3000브라우저 응용 프로그램을 입력 합니다.
serverReadyAction의 특징은 가능한 구조화된 속성을 추가할 수 serverReadyAction있는 발사 설정 및 수행할 수 있는 "조치"를 선택합니다 :
{
"type": "node",
"request": "launch",
"name": "Launch Program",
"program": "${workspaceFolder}/app.js",
"serverReadyAction": {
"pattern": "listening on port ([0-9]+)",
"uriFormat": "http://localhost:%s",
"action": "openExternally"
}
}
여기서 pattern속성은 포트를 알리는 프로그램의 출력 문자열과 일치시키기 위한 정규식을 설명합니다. 포트 번호의 패턴은 괄호 안에 넣어 정규식 캡처 그룹으로 사용할 수 있습니다. 이 예에서는 포트 번호만 추출하지만 전체 URI를 추출할 수도 있습니다.
이 uriFormat특성은 포트 번호가 URI로 전환되는 방법을 설명합니다. 첫 번째 %s는 일치 패턴의 첫 번째 캡처 그룹으로 대체됩니다.
결과 URI는 URI의 체계에 대해 구성된 표준 응용 프로그램으로 VS 코드 외부 ( "외부") 외부에서 열립니다.
또는 action로 설정할 수 있습니다 debugWithChrome. 이 경우 VS Code는 URI 용 Chrome 디버그 세션을 시작합니다 (크롬 용 디버거 확장 프로그램이 설치되어 있어야 함). 이 모드에서는 webRootChrome 디버그 세션으로 전달되는속성을 추가할 수 있습니다.
약간 단순화하기 위해 대부분의 속성은 선택 사항이며 다음 대체 값을 사용합니다.
- pattern : "listening on.* (https?://\\S+|[0-9]+)"일반적으로 사용되는 "listening on port 3000" 또는 "Now listening on : https : // localhost : 5001 " 메시지와 일치합니다.
- uriFormat :"http://localhost:%s"
- webRoot :"${workspaceFolder}"
여기 serverReadyAction 기능이 작동합니다.

다음 단계
VS Code의 Node.js 디버깅 지원에 대해 알아보려면 다음을 살펴보십시오.
- Node.js -VS 코드에 포함된 Node.js 디버거에 대해 설명합니다.
Node.js 디버깅의 기본 사항에 대한 자습서를 보려면 다음 비디오를 확인하십시오.
- 소개 비디오-디버깅-디버깅의 기본 사항을 보여줍니다.
- Node.js 디버깅 시작 -실행중인 Node.js 프로세스에 디버거를 연결하는 방법을 보여줍니다.
VS Code의 작업 실행 지원에 대해 알아보려면 다음으로 이동하십시오.
- 작업 -Gulp, Grunt 및 Jake로 작업을 실행하는 방법과 오류 및 경고를 표시하는 방법에 대해 설명합니다.
자신의 디버거 확장을 작성하려면 다음을 방문하십시오.
- 디버거 확장 -모의 샘플을 사용하여 VS 코드 디버그 확장을 만드는 데 필요한 단계를 설명합니다.
'IT > NodeJS' 카테고리의 다른 글
| Node mybatis-mapper를 이용한 mapper xml 개발 샘플 (0) | 2020.01.01 |
|---|---|
| Nodejs Express 이용한 post 호출시 request body에서 undefined 발생 해결 (3) | 2019.12.10 |
| Node.js oracledb를 통한 오라클 연결 (0) | 2019.12.09 |
| Node.js 설치와 NPM 이해하기 (0) | 2019.12.07 |



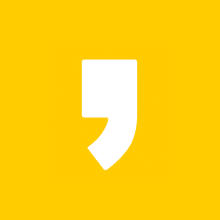


최근댓글